Have you ever forgotten your credentials to log in to your account, if it is social media, you can reset it easily? Or if it is Windows 10 or Windows 11, answer the questions while you are installing it. If you do not have remembered, the answers to those questions what to do? Alongside that social networks have several methods to fix the forgotten password.
If you have signed in with an Apple ID on your computer or mobile device. You can reset it by visiting the Apple ID website. But what if you have not logged in with an Apple ID, what do you have to do at that time. That’s exactly the concept that I will cover for you in this post.
So, do not worry about your files, you will get them back within minutes if the procedures are followed.
How to Reset macOS 10.15 Catalina Forgotten Password? [Method 1]
Step 1. Power Off Your System
Considering all the facts about not losing the files on macOS is to reset the password. To begin with, the process, shut down the system if it is turned on, you can also restart it.
Step 2. Boot the system to Recovery mode
The second step to reset the forgotten macOS 10.15 Catalina Password is to boot into the recovery of the macOS. Once the system is turned off, or reboots, hold down the Command + R until the Apple logo appears. In some cases hold those two keys until the Apple logo goes away.
Step 3. On the welcome screen of the macOS, select the language you are good with. I will go with the English language.
Step 4. On the macOS utility window, you have to Launch the Terminal, you can do that by visiting the utility menu.
Step 5. With the help of the Terminal we will create a new password, so, in the Terminal window, type reset the password.
Step 6. Choose the account you are about to reset its password. If your system has multiple multiple accounts in it, all of them will show, if it contains one user, the only user will show.
Step 7. After entering the reset password on the Terminal window, the macOS utilities will take you to the reset window. There you have to type a new password and re-enter it with a password hint.
Step 7. After creating a new password for the account, reboot the system so you should log in with the new password you created a moment ago.
Step 8. Once the system is rebooted, on the log-in window you will face The System was Unable to Unlock your Login Keychain window. The keychain contains all the credentials you used to log in with them on your system. It contains the password of programs, servers, website logins, social media logins, and more.
If you remember the login credentials go on with the settings, if not create a new password to update all the passwords.
How to Reset macOS Catalina Forgotten Password? [Method 2]
The method is a little bit scary but it will recover all of your data if you follow all the steps one by one. Many users who have tested this method, have done something wrong and in the end, they ended up losing their data. Let me explain in brief How to method works.
If you have forgotten your login password or if the first method I introduced didn’t work. This is the alternative option and a little dangerous this method performs a clean installation and in the end, it creates a new user with admin privileges. In the middle, if anything is gone wrong, you will be ending losing your data.
Step 1. To get started with How to reset macOS 10.15 Catalina Forgotten password, turn off your system.
Step 2. Power on your mac and hold on to the Command + S until it reaches a black-colored screen.
Step 3. In that colored black screen window, type down the below commands.
mount -vw / sm /var/db/.applesetupdone shutdown -h now

Perform the clean installation to create a new User
As before I mentioned, this method covers a whole installation of the macOS 10.15 Catalina. The only difference between performing a clean installation and this method is creating a bootable USB for macOS and Configuring Kext after the installations.
We did type the basic commands to provide us with the arena to create a new user for the macOS Catalina. Once the shutdown command is typed and the returns key is pressed the system will reboot itself.
Step 1. After the system reboots, you will be asked to set up your Wifi connection, I will set it up later by selecting continue. If you have a wired network connection or other types of network connection select other network options.
- After verifying the network, your system will again restart, then you will be on the welcome screen. There you have to select your language.
- Agree to Data and privacy.
- Select does not transfer any information to this mac.
- Create a Computer account or a computer user.
- Accept the terms and conditions of apple for the macOS Catalina.
- Decide to sign up with a local ID or a local user.
- Continue with the express setup, analytics, and screenTime.
- Choose a look for the macOS Catalina.
- Please wait until it should be ready for its first use.
In any case, if the old password is remembered by you, log in with it, if not create a new one. As before I said, Keychain contains all the passwords and credentials you ever logged within your computer. It doesn’t matter whether it is social media, PayPal, or any other account.
Reset Old User Account Password on macOS Catalina
There are PCs, which have the features of smart Card, fingerprint, Hello technologies, and more but an ordinary laptop or PC do not have those feature. Such as the MacBook Pro and the other laptops. Those technologies are hard to break with them into the PC, for ordinary guys with an ordinary laptop, they have the option of password, pin, picture password, and more. You don’t wish anyone uses your computer except yourself but Maybe one of your colleagues find out your computer’s password. In that case, changing the password of your PC is a good option.
Step 1. Open the system preferences, you can launch it by visiting the Apple menu or launchpad.
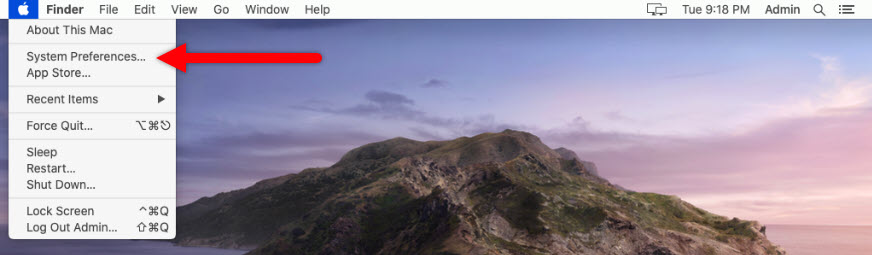
Step 2. Open the users and groups from the preferences.
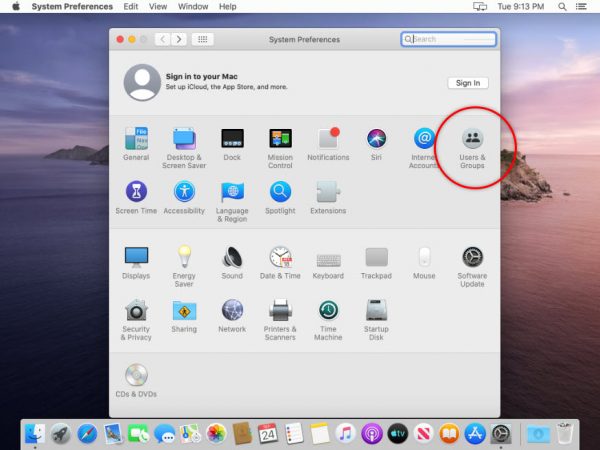
Step 3. Click on the lock logo to unlock read-only, once you clicked the locked icon, it asks you to enter the current credentials which logged in to the computer.
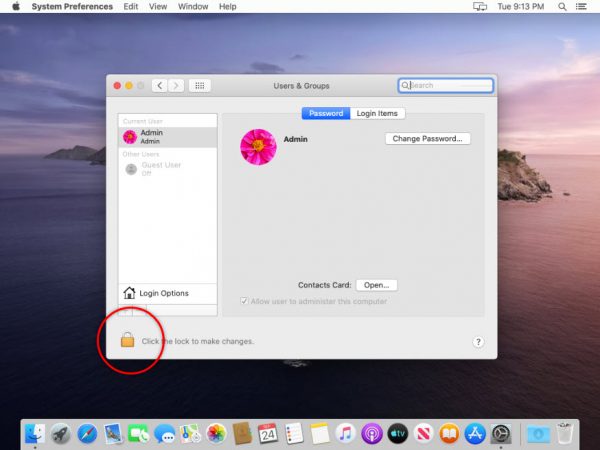
Step 4. Choose the user that you want to change its password, then click reset password.
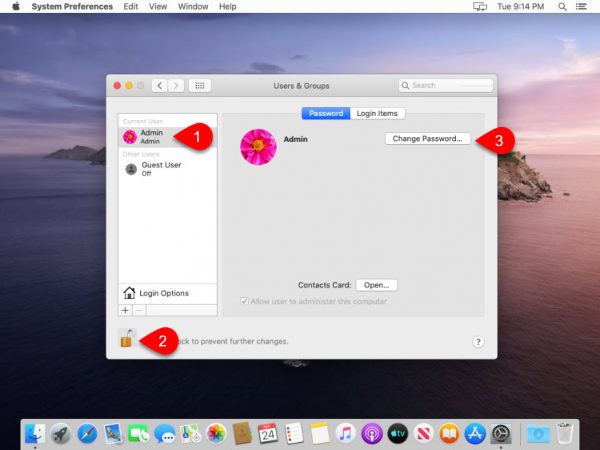
Step 5. Type and retype the new password you wish to log in by, also do not forget to put a password hint with them too.
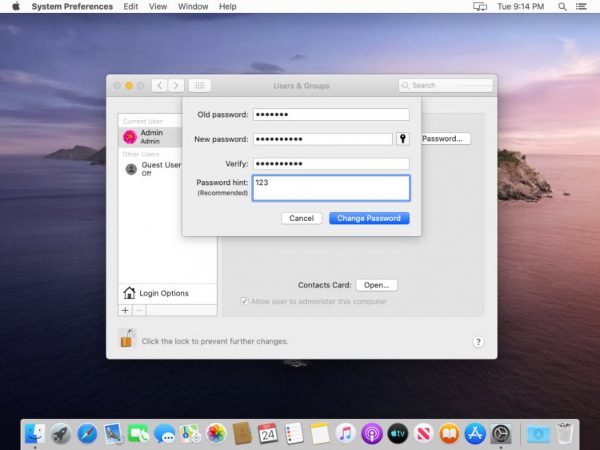
Also Read:


Finally, I reset my password thanks a lot
as per the image its different command and instruction its different commands
how it is different?
it says “sm…” in the instructions, and “rm…” in the image. I believe “rm…” is the correct.