We often forget things, because forgetting is a part of our mind. one of those things that we often forget is our computer password. Forgetting a password is one of the most unpleasant surprises which blows up our day and time. We put our password and we forget it or we enter our correct password and it doesn’t log in. Today we are surrounded by the technologies around us and forgot the password that’s a big deal. Taking from every angle most of our works and activities are accomplished within the computer. Forgetting a password can be a big delay in our work. What will happen, if you don’t know how to reset your computer password?
You may invite an expert or you would perform a clean installation which can cause data to lose. How better it is to know yourself How to reset or break up your forgotten password without any data loss.
Notice guys the method which I am going to show you is just for local account users not for Microsoft accounts. For Microsoft account users you can reset your accounts by pressing on the forgot my password option and give answers to some security questions. Complete all the steps like that and you’re done.
How to reset forgotten Windows 10 passwords? [Method 1]
I categorize this topic into two-part. First, change the accessibility (utilman) into the command prompt (cmd). Second, reset or change the password with cmd, which I am going to show you step by step resetting forgotten password of your windows 10.
So, guys follow the following steps and have a successful bypass. As I said before, this method is just for local account users.
Reset Forgotten Windows 10 Password using a Bootable Windows
Step 1. Create a Bootable media drive
In case if you have forgotten the security question, there is an alternative way by which you can reset the forgotten Windows 10 passwords. But for that, a bootable USB of Windows 10 is required. Don’t worry we won’t be performing a clean installation instead we need to access through the Bootable windows the Welcome wizard to install windows. That’s all.
To download Windows 10, head over to the microsoft.com/en-us/software-download/windows10. Scroll down and download the Windows 10 Tool.

Once the software is downloaded, just launch it and wait until it utilizes your PC. Once the checking is done, agree with the terms and conditions of Microsoft about download the windows 10 ISO.
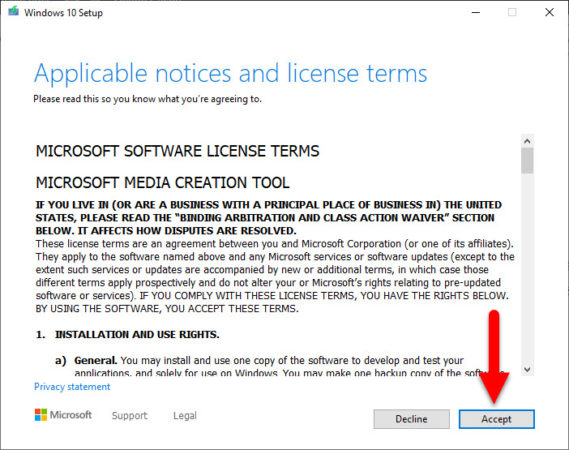
Here you have two options, an upgrade, and an install media option. Now choose to create an Installation media and click next.
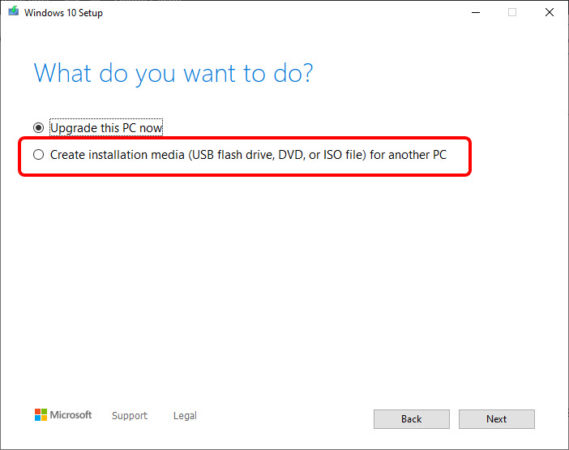
Here you have to an option relating to your system, however I will go with the default settings.
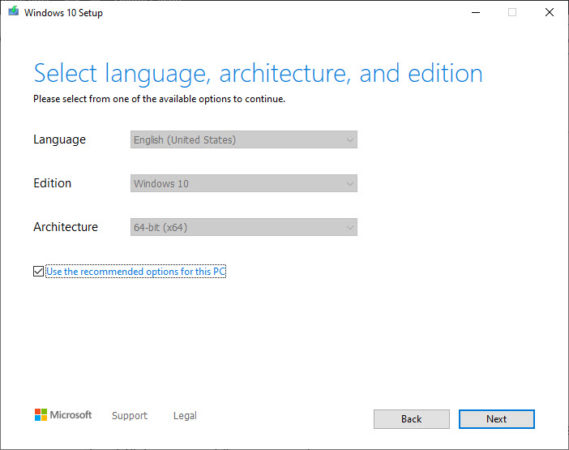
Choose a USB flash drive or create directly an install media, so I will select create an ISO, maybe next I may need it again.
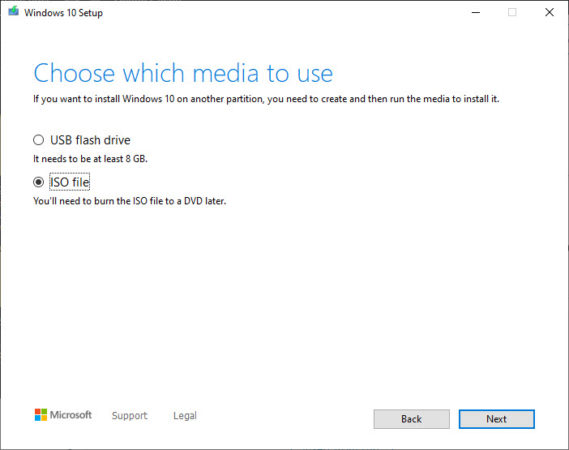
After passing the media file, the Windows 10 Setup will ask you to save it inside a location on our pc.
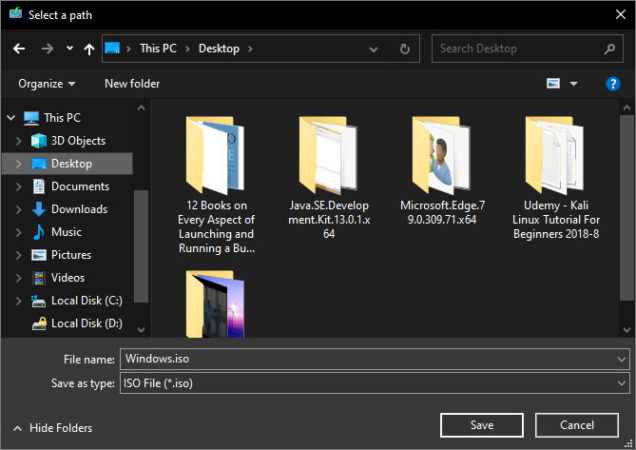
Once the verified the location, it will download the Windows 10 ISO.
After the ISO file is downloaded is, you have to create a bootable USB, and paste the contents of the windows there. To create a Bootable USB for Windows using the CMD, follow the below steps.
Step 1. Attach the USB Flash Drive
It is better to attach the USB flash drive to the USB 3.0 port (Most Windows computers have a blue color port).
Step 2. Open Diskpart
There are many ways by which you can open the diskpart, the quickest way is to Hold windows + R, and type their diskpart.
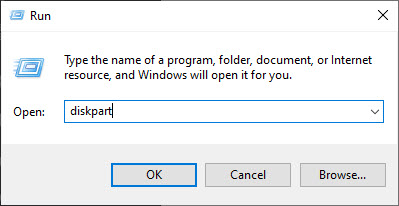
And now the below commands one by one.
Microsoft DiskPart version 10.0.18362.1 Copyright (C) Microsoft Corporation. On computer: DESKTOP-P53TCMN DISKPART> list disk Disk ### Status Size Free Dyn Gpt -------- ------------- ------- ------- --- --- Disk 0 Online 931 GB 2048 KB * Disk 1 Online 15 GB 0 B DISKPART> sel disk 1 Disk 1 is now the selected disk. DISKPART> clean DiskPart succeeded in cleaning the disk. DISKPART> create partition primary DiskPart succeeded in creating the specified partition. DISKPART> format fs = NTFS quick 100 percent completed DiskPart successfully formatted the volume. DISKPART> active DiskPart marked the current partition as active. DISKPART>exit
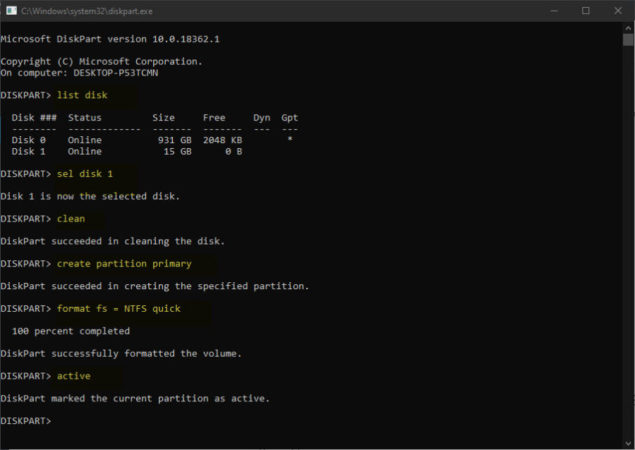
Now the Windows 10 ISO and copy its content on the USB flash drive you just formatted.
The alternative method to download Windows 10
If you think the above takes too much time to download Windows 10, there is an alternative method. Do you know about a windows edition known as Windows 10 Enterprise?
Windows 10 Enterprise is an edition for businesses, and before companies should buy it, they can test it for 90 days freely. Open your browser and search for microsoft.com/en-us/evalcenter/evaluate-windows-10-enterprise

Now Fill in the blanks to download the Windows 10 Enterprise Evaluation.

Now choose the platform and language and hit continue.

Now windows 10 Enterprise will start downloading.
Once the Windows 10 Enterprise is downloaded, create a bootable USB and copy the windows files there.
Steps to Reset Windows 10 Forgotten Password
Step 1. In this part, As I said we are going to change the edge of the utility center into cmd or command prompt. So, attach the USB Flash drive and restart your PC.
Step 2. After rebooting your computer, hit the boot key or your Computer, then select the drive which contains Windows 10.
Step 3. When you reached the language section of the Windows, don’t do anything,
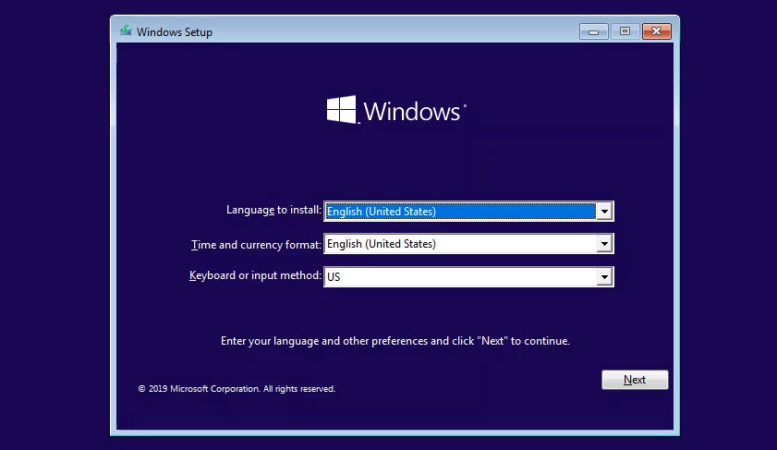
Go ahead and press hold shift + F10, after that a CMD will appear.
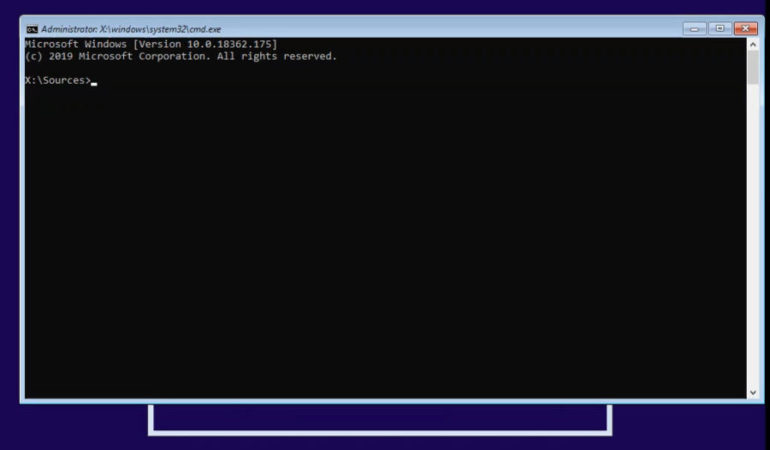
You have to list all the drives inside your Hard disk by typing the following CMD.
Fsutil Fsinfo Drives
Once the drives are listed, you have to find the drive C. To move inside the drive type the name of the drive followed by a colon. To confirm if you are inside driving C, type Dir and hit enter. Then look for the Program Files, Program Files x86, and others.
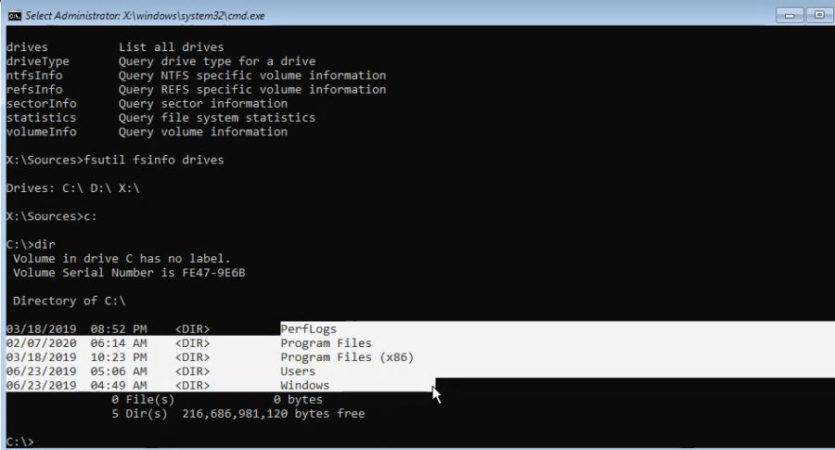
After that move to drive C by following Command.
cd Windows/system32
Take a backup of the ultiman (Utilman is the narrator, on-screen keyboard, and more.) You can take the backup by typing the below command.
ren utilman.exe .utilman.bkp
Instead of the Utilman copy the CMD by typing the below command.
Copy Cmd.exe Utilman.exe
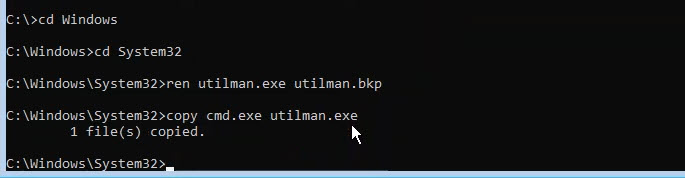
After the Commands are applied successfully close all the Windows and the system will restart. Once the system is restarted click on the utilman, the CMD will open.

Now list all the users by typing the Net user command.
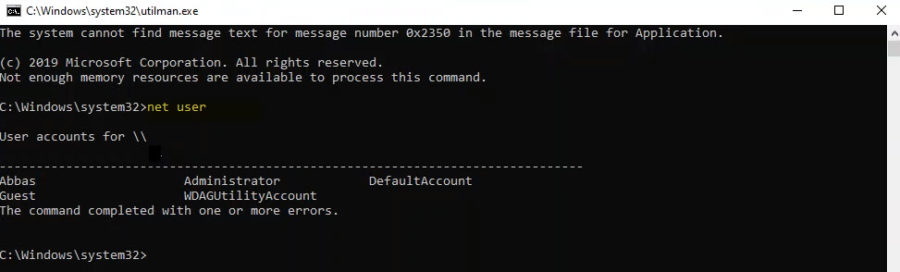
Type net user name of the user account and then type a password. A good example is net user Abbas 123.
Abbas is the User account and 123 is the Password.
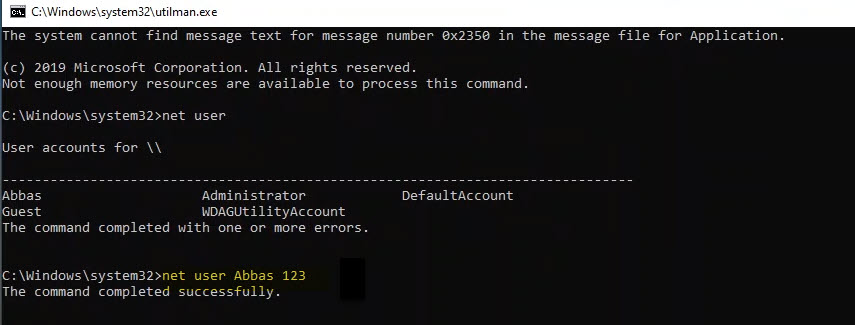
That’s all How to Reset Forgotten Windows 10 Password, if it is helpful please share it with your friends.
Reset Windows 10 Password using PassGeeker for Windows [Method 2]
We can a lot of bloggers recommending free method like Command Prompt to reset Windows 10 password. It is legit and 100% working. However, it could be too complex for normal users who don’t have much experience in command. So in our first part, we will introduce a GUI software instead, which is much easier for most of the users.
PassGeeker for Windows is a well-known Windows password reset utility with powerful features. You can reset any password for local account almost instantly. After a few clicks, the computer you forgot the password to will be no longer locked. The main feature of PassGeeker for Windows:
- Reset password instantly for both simple and strong password.
- Change the old password to a new one.
- Add a new administrator account for login
- Delete current user account from computer.
Below is the complete tutorial for resetting forgotten Windows 10 passwords using PassGeeker for Windows.
Step 1: You have to find or borrow another PC because you can not get into the locked computer. Now, download and install PassGeeker for Windows on that PC. After that, insert the USB drive into the computer and click “Burn” button to create a password reset disk.
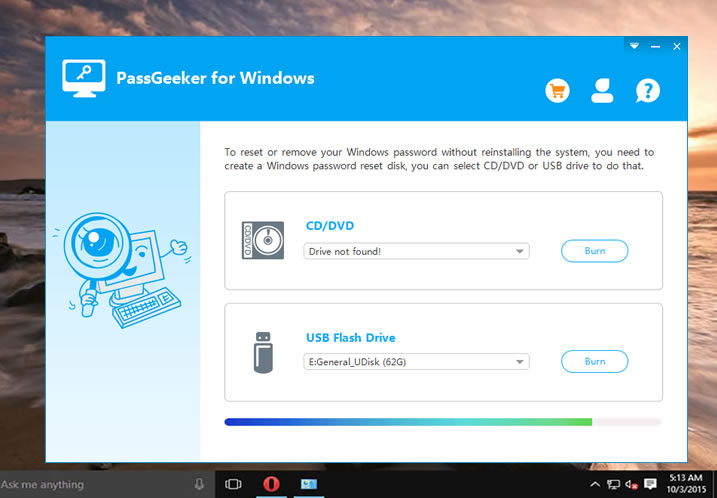
Step 2: Eject the USB from the PC and insert it into the locked Windows 10 computer. Now restart the locked PC and set the computer booting from USB in Boot Menu. You can also do this in BIOS settings.
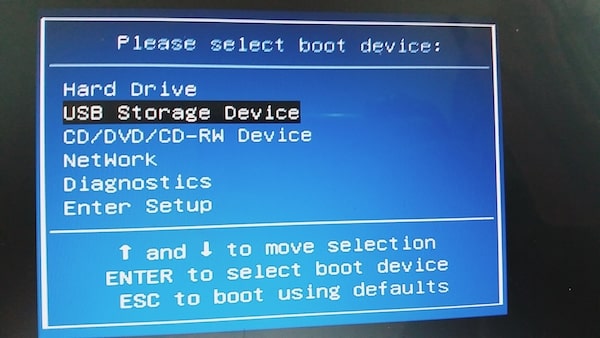
Step 3: PassGeeker for Windows will be loaded on the screen. The current OS and user accounts are listed as well. Select the locked user account and click the “Reset Password” button to set a new password for login. Now eject the USB and reboot again. Next time, the computer will go to Windows 10 desktop automatically.
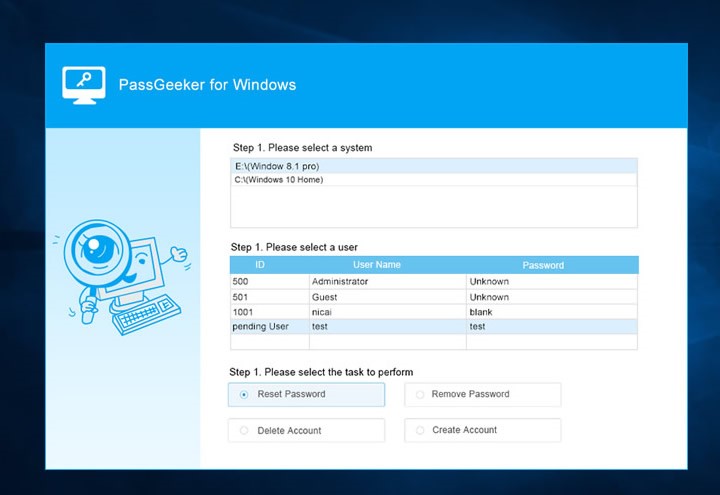
This is one of the fastest ways to unlock a Windows PC without losing any data. And it has no risk at all because all the operations are done in a visual interface. It is highly recommended for users who want to save time on this task.


Comments are closed.