This article covers how to download the MacOS Ventura beta version using a developer account and without a developer account. The process to download any version of the MacOS with a developer account and without a developer is the same. This means that this method can be implemented on Mac OS Monterrey, Mac OS Big Sur, Catalina, and the other version older versions of macOS.
The only thing that you must keep in mind is if you are trying to install a beta version of MacOS on your computer, you have to use The Time Machine to back up your files.
Use Time Machine to Take Backup
Before getting started with downloading and installing the macOS Monterey on your Mac, you have to take a backup of your OS and files using The Time Machine. If you do not take a backup of your files who knows what will happen when you are using the public beta version of the macOS Monterrey. Since the Operating system is not stable, you may lose your data. Also, during the installation of the macOS Monterey Access utility the installer is going to warn you that you have to use a time machine to take backup.

How to Download macOS Ventura Beta with a Developer account?
If you are a beginner and you are looking to download the macOS Ventura public beta then follow the below steps one by one to get it.
Step 1. Enroll your Mac and Get the MacOS beta Access utility
Step 1. Go to beta.apple.com/sp/betaprogram.
Step 2. Sign in with your Apple ID, enable 2-factor authentication then agree to the terms and conditions of using the apple beta program. Finally, don’t worry if you are not enrolled in the Apple beta program.
Step 3. Apple has released all the public betas for iOS 15, iPadOS 15, tvOS, WatchOS 8, and Finally macOS Ventura. Since I am interested in downloading the macOS Ventura Public Beta, I am going to download it. In the apple, beta program click, and get started.
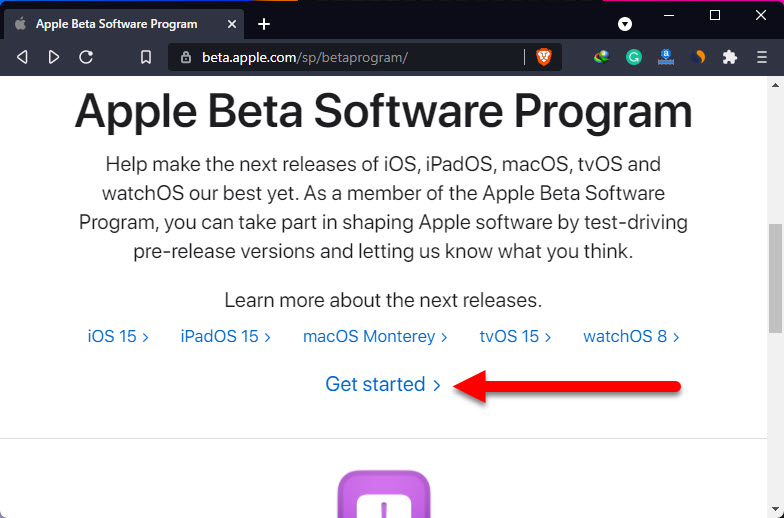
Step 4. On the next page, under the get started you will enroll your Mac, click on it.
Step 5. In the next window, under the enroll your mac, click on the Download the macOS Public Beta.
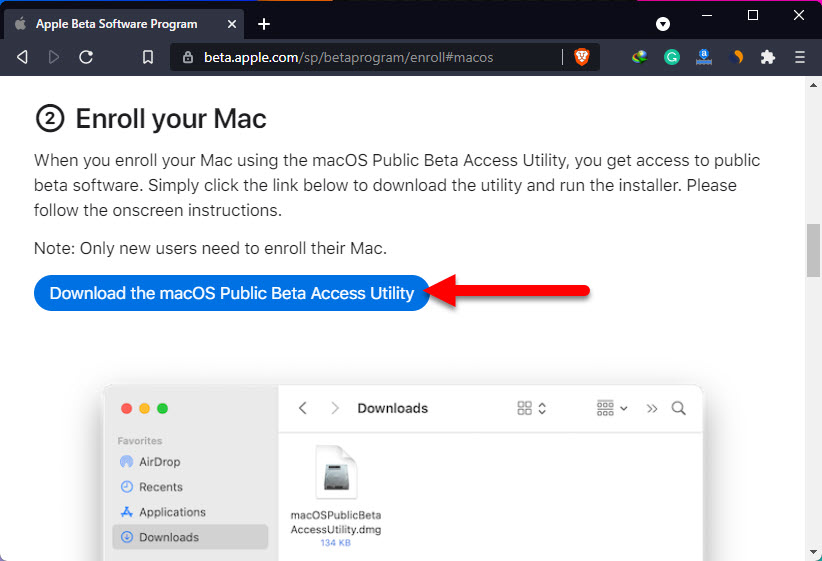
Step 2. Install macOS Ventura Public Beta Access Utility
Double-click on the macOS public beta access utility to launch the setup wizard. The moment it is launched if you have not taken a time machine the access utility is going to warn you that no time machine has been detected. So, make sure you take a very good time machine backup of the OS.
Click continue to move to the next step which is about the licensing agreement so again also click here to continue to move the next step.
We need to allow the new features which are going to be installed by this application so enter your username and password and click install the software.
Once the installation is done open the software update in the preferences, you can see that now it has an update of the macOS Monterrey public beta.
Click on the upgrade now so it should download the macOS Monterrey application. It depends on your Internet speed connection and how long it takes to download since the size is about around 12 GB.

Step 3. How to Install macOS Ventura Public Beta?
Now that you have the macOS Ventura application in other words by default it is going to pop up the installation wizard. If it did not pop up the installation wizard you have to go to the applications double click on the macOS Ventura and it is going to open the installer window of the macOS Ventura.
On the first window of the macOS Ventura installer just click continue so we can move to the next step.

Here apple has explained the software license agreement where you need to read them and once you read them click agree and again agree so you can move one step further.
Select your Macintosh hard drive and click continue however if you have only one hard drive in your computer by default it is going to appear just click on it and it will be selected. Then click continue so, it should start installing macOS Ventura Public beta.
The moment you click continue again it’s going to ask for the administrator password, you need to enter your username and password and then click OK to install this software.
Now you have to wait until the macOS Ventura beta files should be copied from the application directly to the internal hard drive. After this one has been done it’s going to restart itself and it will process in a black screen and progress bar. Before you know it in 30 minutes you will be back on the macOS Ventura.
How to Download macOS Ventura Beta without a Developer account?
if you have joined the apple beta program just follow the step above and get the MacOS Ventura and install it on your Mac. However, if you have not joined the apple beta program then you have to use the unofficial method to get the MacOS Ventura and install it on your Mac. There are two ways that we can use to get it.
- Beta Profiles.com: visit betaprofiles.com and download the MacOS Ventura latest version of the beta profiles. After downloading you have to install the MacOS access utility on your Mac and then you have to visit the settings and download the MacOS Ventura through the system updates. This is taking time-consuming and make sure that you have a very fast Internet connection to download it.
- GibmacOS: The other method that you can use to download the MacOS Ventura is to use the GibmacOS. It is a script that is available on GitHub and you can download and even create a bootable USB of MacOS Ventura.
Summary:
Head over to beta.apple.com sign in and download the macOS access utility tool, after that one and install it on your computer and download the macOS Ventura Installer. Then launch the macOS Ventura Installer and Install the Public Beta of the operating system.
Also Read:

