Instagram is specifically built to be used on mobile devices rather than pc or laptops. If you have used Instagram on a Web browser you can’t see the upload option. In simple, you can not upload photos to Instagram from a PC, or post a story, and upload a video. In the end, it raises the question of How to upload photos to Instagram from a PC, How To Post an Instagram Story from Your Computer. In simple words, How to Post on Instagram from a PC or Laptop?
How to Post on Instagram from a PC or Laptop?
If you have read the TechRadar guide on How to upload photos to Instagram from a PC, you can see they have introduced the Vivaldi browser, android emulators, and finally the web portal. Or havecamerawilltravel.com, they both have provided sufficient information about How to post on Instagram from a PC or Laptop.
Absolutely, they are totally amazing, and you can use any of them to upload photos on Instagram. But In this post, I will show you How to post on Instagram from a PC or Laptop with Google Chrome, Safari, or Microsoft Edge. I will also let you know which Android emulators you can use on macOS or Windows 10 besides the BlueStacks.
How to upload photos on Instagram using Google Chrome on PC?
Despite the RAM usage of Google Chrome, users are still using Google Chrome. And it still holds the first position among the browsers based on most users. So, think of it, How many users want to use Instagram for their businesses from PC with Google Chrome.
Step 1. open Instagram.com from your google chrome browser and login with your account.
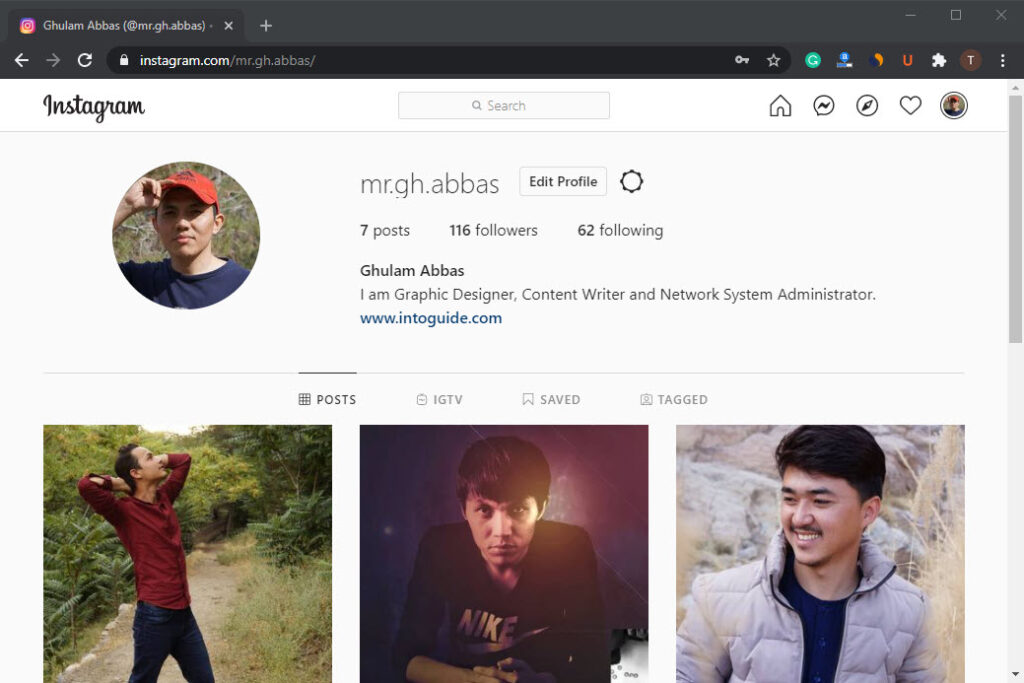
Step 2. We need to access the inspect element on Google Chrome, just right-click and choose inspect, the shortcut is Ctrl + Shift + I.
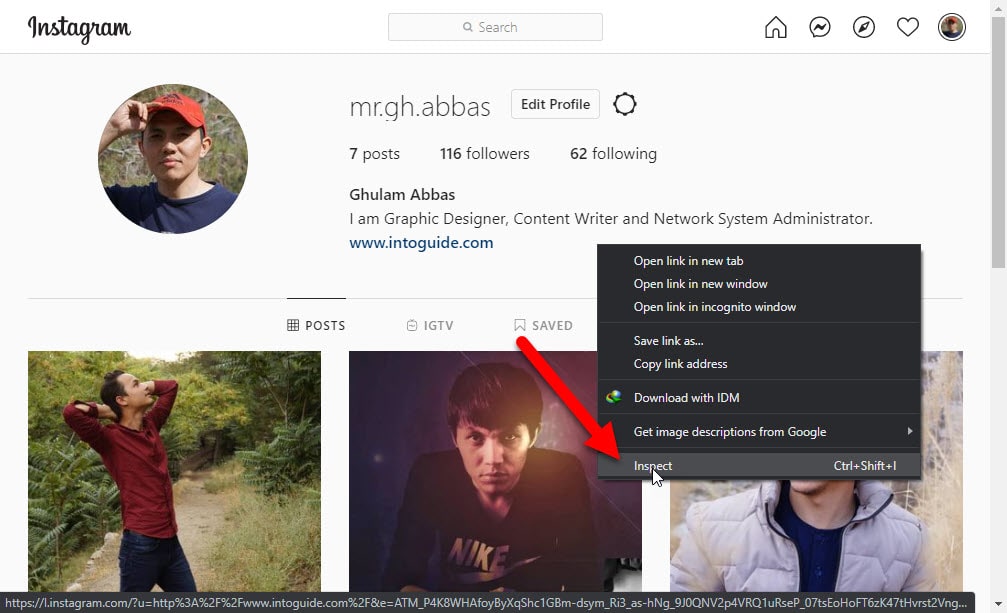
Step 3. Now we have to change the device view of Instagram, currently, it showing PC, we have to iPhone or Android. On the menus, you can see the mobile and PC icon, it is called device toggle, just click it. And the device view will change.
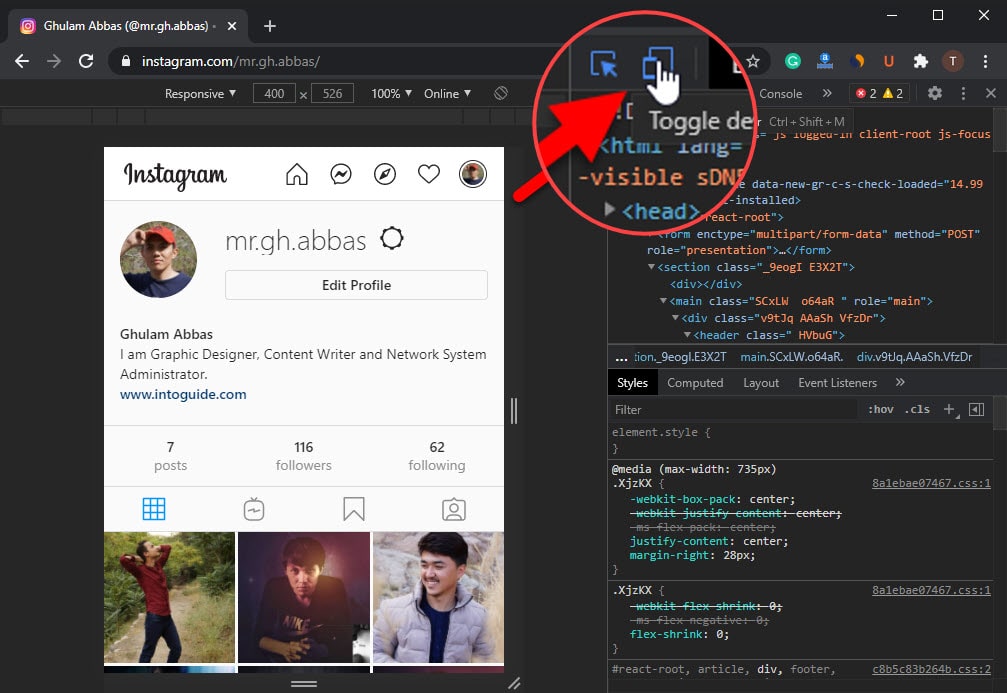
Step 4. It is time choose a device for the Instagram.
Under the URL you can “Responsive” in the box, click on it, and choose among the devices. I will with iPhone X.
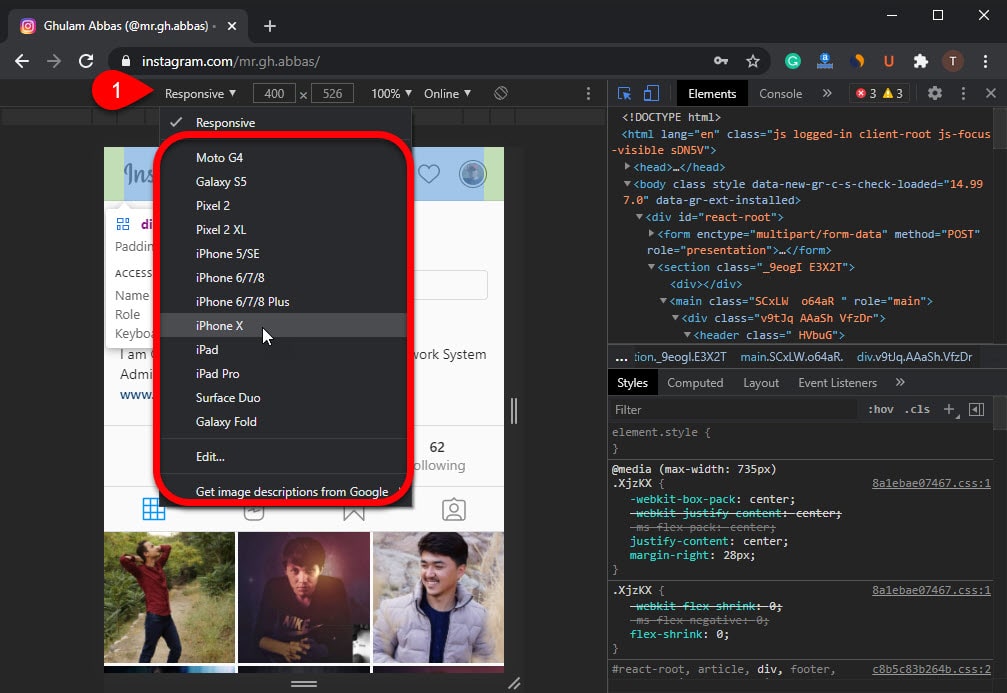
Step 5. The device view is changed and still, you can not upload photos, to fix this, reload the window.
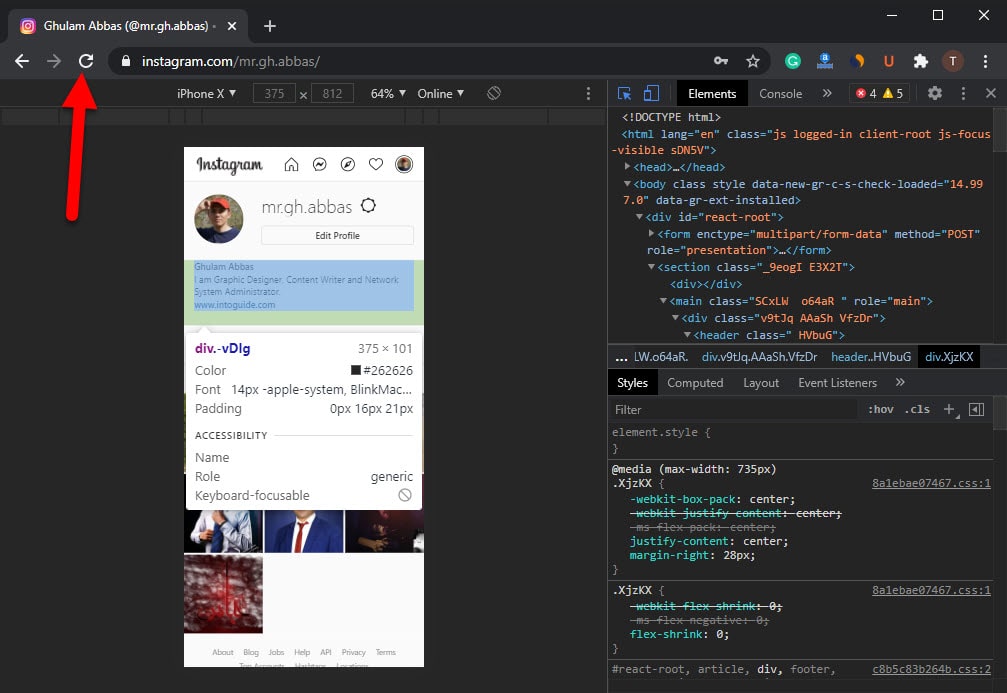
Step 6. Upload Photos, videos, whatever, now you the iPhone X view on Instagram on PC.
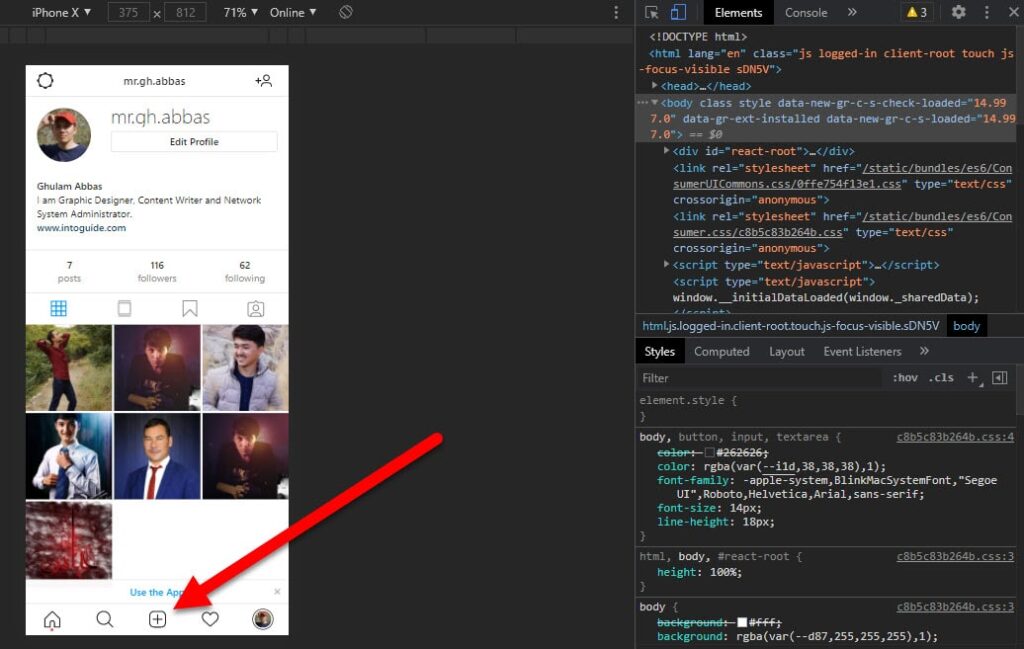
How to Post on Instagram using Safari on PC?
I created a shop on Instagram to do business with drop shipping when I tried to upload photos from my PC. Because mainly I work with computer and I am more comfortable than a cellphone. But I couldn’t do it from Safari but if you turn off the developer option you can do it.
Step 1. enable developer menu bar on safari
By default, the developer menu and options are not enabled on Apple’s Safari. To enable the developer and to see the inspect element, open Safari. Click on the Safari menu and choose preferences, now go to the advanced tab once the new window is opened. their check the box of show developer menu in the menu bar.
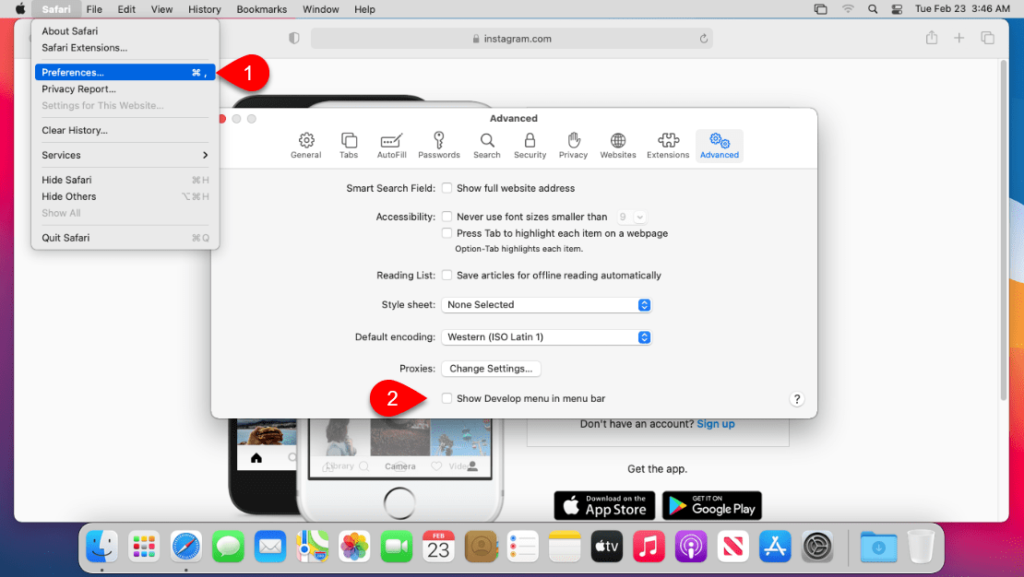
Step 2. Open Instagram on the Safari browser, right click and choose inspect element.
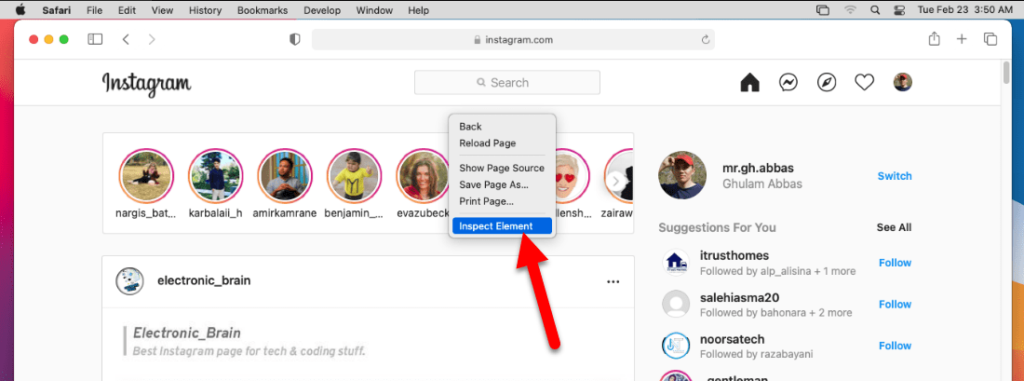
Step 3. Once the inspect element is opened, go to the develop menu and choose to Enter Responsive Design Mode.
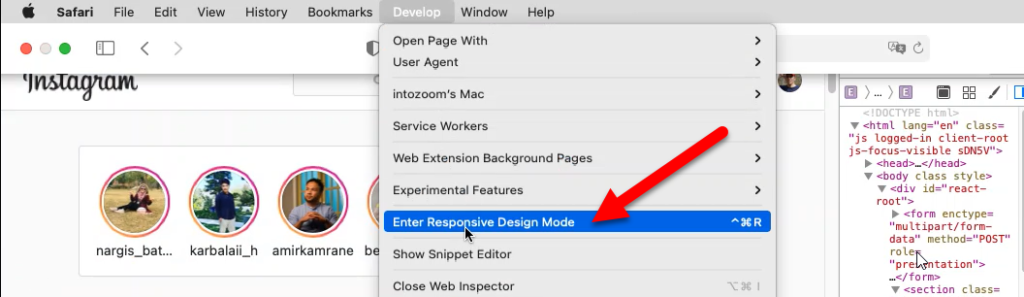
Now the view will change to iPhone 8, you can choose any other option too. Just Refresh the page and you will the + icon to upload Photo on Instagram From PC.
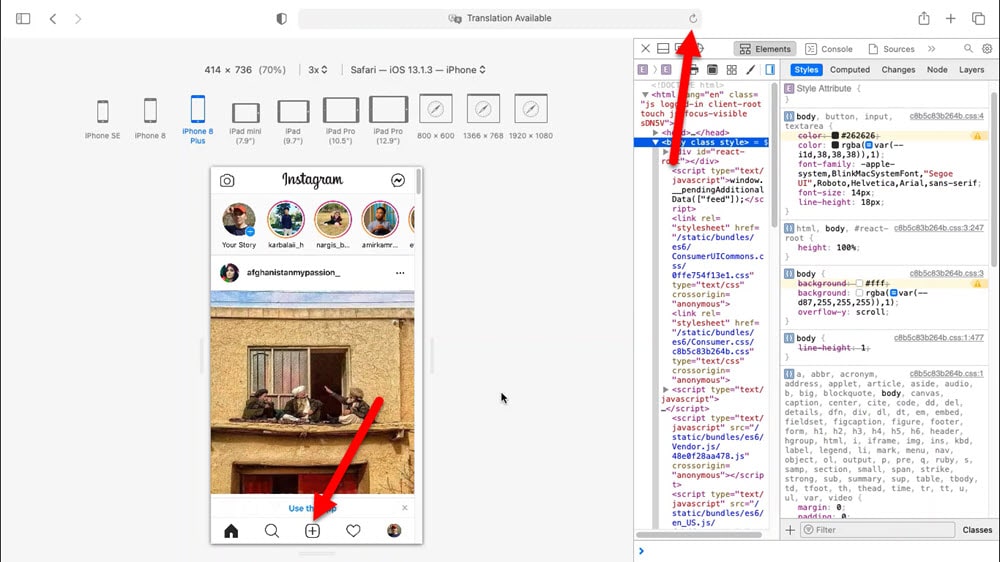
That is all with How to upload Photo on Instagram form a PC or Laptop using Safari.
Also Read:

