Today’s article will discuss How to Adjust Windows 11 Brightness Easily with 8 different methods. It is necessary to have control over your laptop and its brightness. For example, you are watching a movie at midnight, so to take care of your eyes you have o decrease the brightness because all the lights have been turned off. Or you might be working in front of a wide window having great sunlight during the daytime, so you are compelled to increase the brightness of your Laptop in order to work properly.
But if you don’t know How to Adjust Windows 11 Brightness Easily, we are here to guide you. In this article, we present to you 8 different methods on how you can adjust brightness on Windows 11 computers.
1. How to Adjust Windows 11 Brightness Easily?
The first and one of the easiest ways is to use your laptop keyboard to fix the brightness of your laptop. From your keyboard, you can find brightness key options at the bottom of your keyboard.
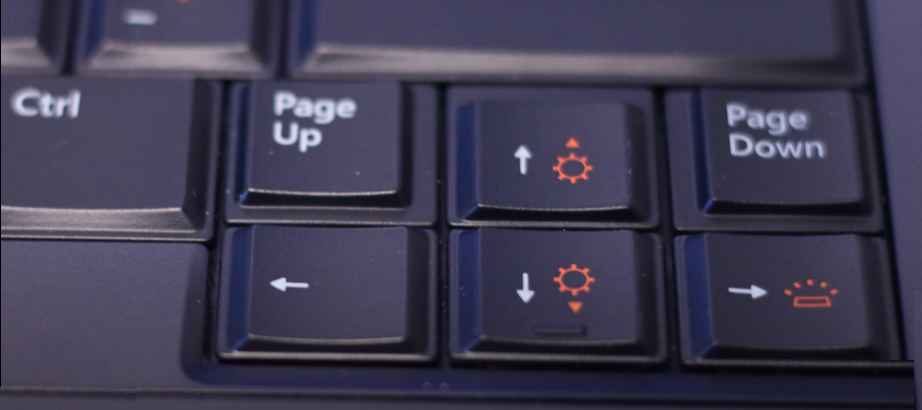
You can adjust the brightness of your laptop but pressing the Function button and any of the above options. If you want to increase your brightness press Fn+ up arrow button. And if you want to decrease your brightness also click on the Function button and the down arrow.
You can also do the press with the help of these buttons from your keyboard.
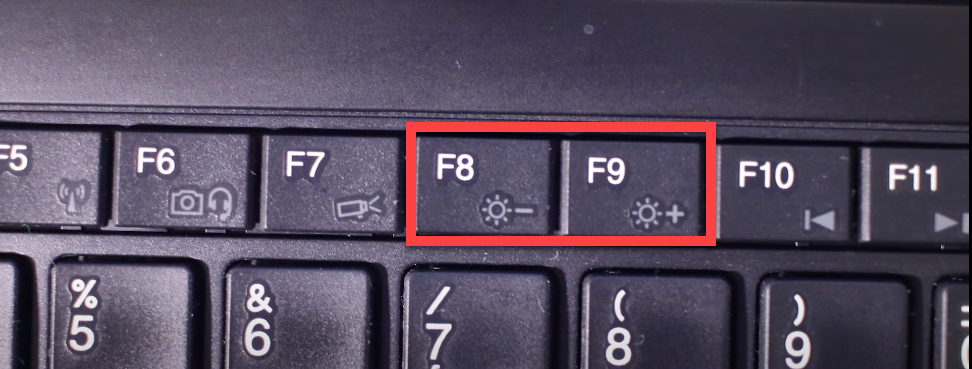
You can press Fn and any of the above options according to your need and increase or decrease the brightness of your Laptop.
2. How to Adjust Windows 11 Brightness using the Slider Shortcut?
You can also adjust your brightness with quick settings from the bottom of your screen. You can simply press Win+A and the brightness setting will automatically appear with a scale with which you can adjust the brightness.
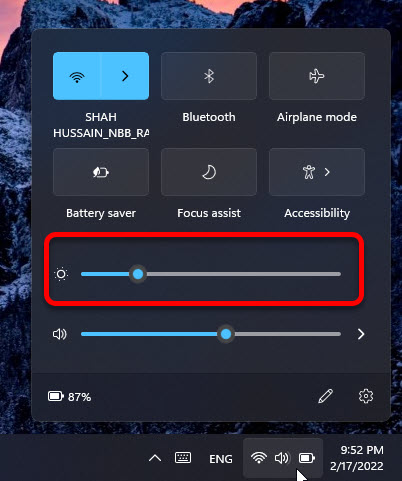
From here you just the brightness of your screen by moving the scale to words in the direction you want.
3. How to Adjust Windows 11 Brightness using the Slider on Settings?
For the third method, we will go through your settings. Open settings of your Laptop and from there click on Display.
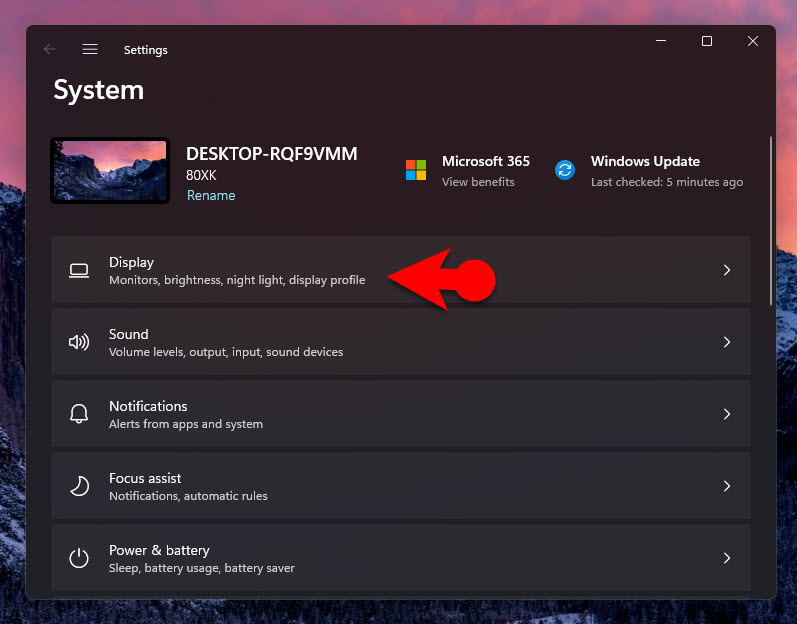
After clicking on that you will see a scale of brightness which will show you, the brightness of your screen and from here by moving the scale you can adjust brightness.
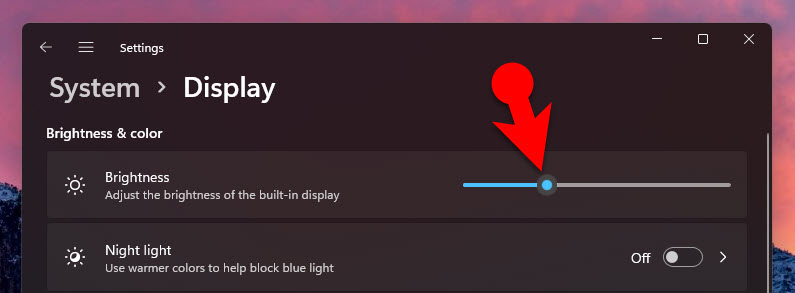
4. How to Adjust Windows 11 Brightness using the Windows Mobility Center?
You can also adjust your brightness by checking out the Windows Mobility Center. For this first, open your search box and there search for Mobility Center and click on that.
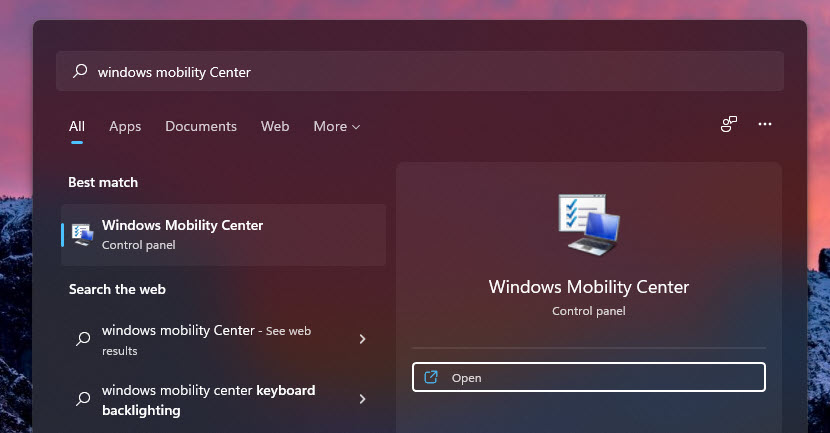
After clicking on that a new page will open and you can use the Display brightness slider to adjust brightness on your laptop.
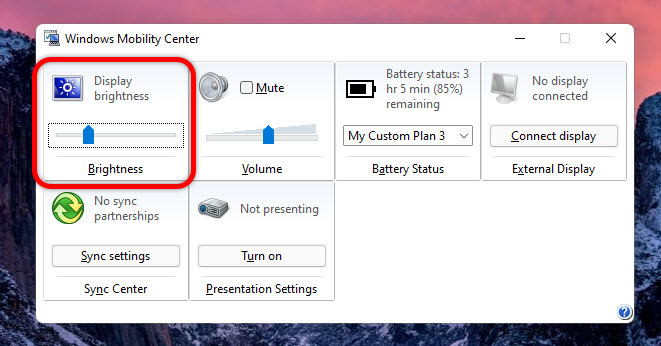
5. How to Adjust Windows 11 Brightness using the Power Options?
For this method, we will be using the Control Panel. Open your search bar and search Control Panel, click on that.
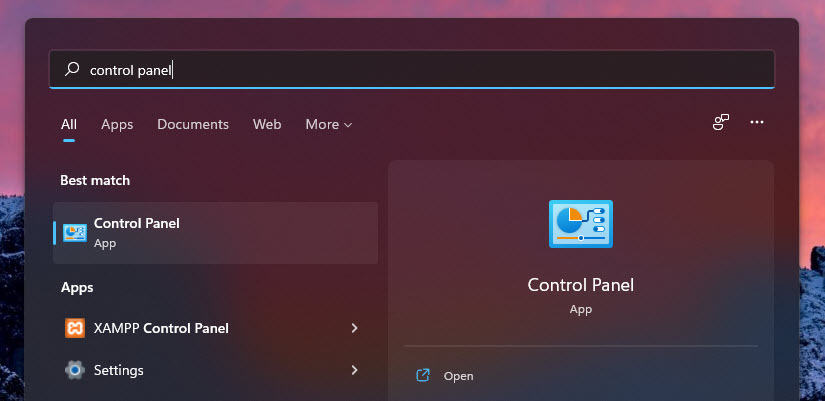
Once it opened, click on Category and from here click on Large Icons.
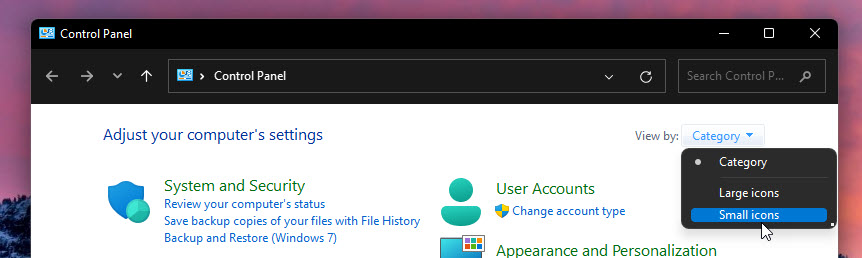
Afterward, click on Power Options.
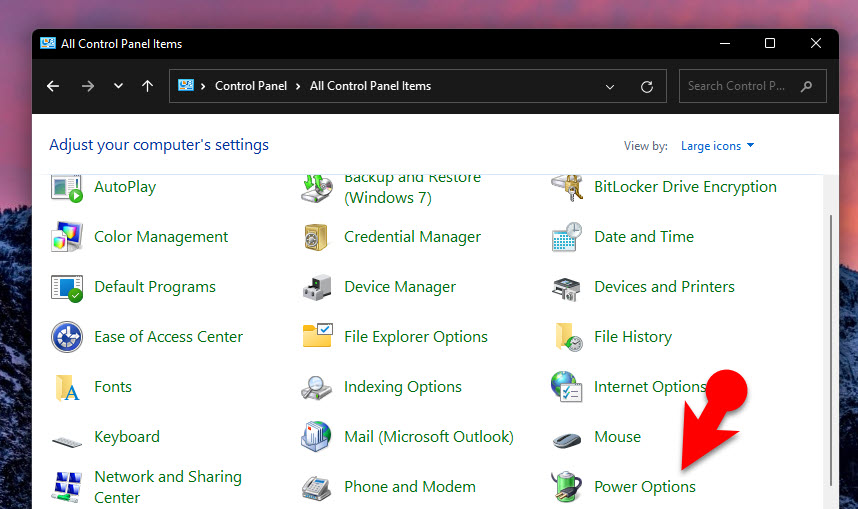
After clicking on that you will see a scale of brightness which will show you, the brightness of your screen and from here by moving the scale you can adjust brightness.
6. How to Adjust Windows 11 Brightness using the Monitor?
In this way, we are going to be using physical buttons on your monitors. physical buttons on each monitor are different and what may my monitor be your might not be. So just for an example, on an ASUS ROG Strix XG32VQ monitor, changing its brightness requires using its joystick to navigate to the Color > Brightness menu.
If you couldn’t find your windows physical buttons on your monitors you can reach for its settings and find it out. But still, if you didn’t know you can follow the other methods to adjust brightness on an HP laptop in Windows 11.
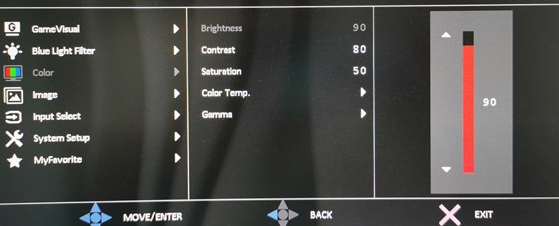
7. How to Adjust Windows 11 Brightness Easily using Battery Saver?
You can adjust the brightness of your laptop by using the battery saver mode. This method can help your battery from running out soon also and decrease your brightness too. In order to enable this mode press Win+A from your keyboard. It will take you to the quick setting part of your laptop and from there you can click on Battery saver to enable that. As you click on that your device will automatically enable that and it will start working.
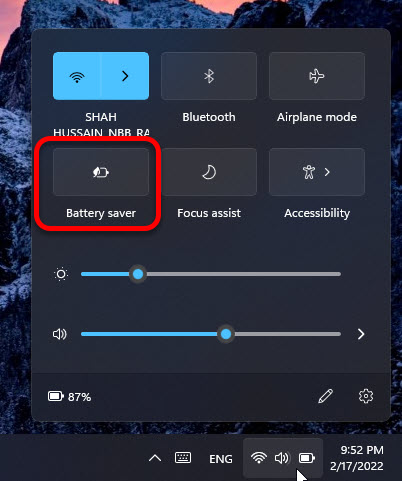
8. How to Adjust Windows 11 Brightness using the Calibrate Display color?
For this method, we will be using your search bar. Go to your windows search bar and type there Display.
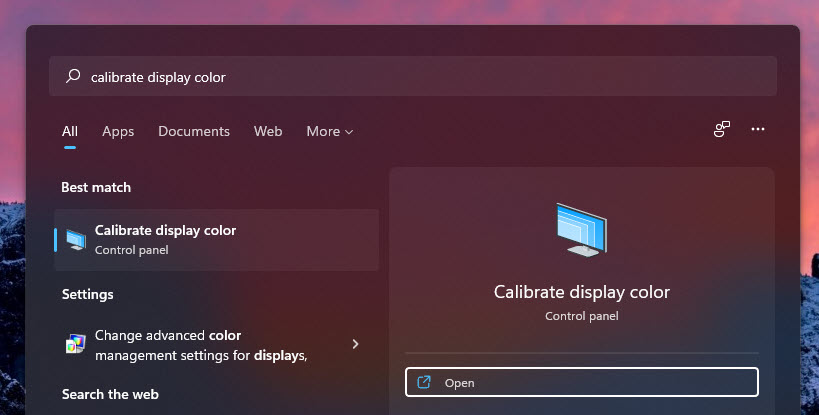
Once you click on change brightness level, you will see a scale with which you can adjust the brightness of your laptop.
Conclusion:
Your laptop is a device of your own and you need to know about its settings at the time of need. For example how to adjust its brightness and where you can do that from. Our today’s article was all about How to adjust brightness on an HP laptop in windows 11 [8 methods].
Also Read:

