In today’s article, we will discuss How to Download and Install Minecraft on Windows 11.
Minecraft is one of the most popular video games among youths and teenagers. Although games are considered harmful for children and teenagers, it is one of the best ways for taking leave from the original world because there you are away from all the problems, tensions, and stress. Playing your favorite game on Windows 11 and a bigger screen than your laptop or phone is even better and more pleasurable.
What is Minecraft?
Since you have come for this article, you probably know what is Minecraft but we will give you more information, and just in case you didn’t know about Minecraft, we will give you a brief introduction about it. Minecraft is a sandbox video game developed by the Swedish video game developer Mojang Studios it was introduced at the beginning of 2009 and created by Markus Persson. Minecraft was originally called Cave Game and was also known as Notch then. As mentioned it was created in 2009 but three years later Minecraft was officially released in the market. Currently, Minecraft has amassed 141 million active players worldwide. So, have you ever wondered why Minecraft is so popular?
Let me tell you some of the reasons why Minecraft is popular. One of the main reasons why Minecraft is popular is Pleasing and friendly graphics. It is called friendly and also you can select if you want players rather want peaceful games known as Casual play or players who want adventure known by survival play. Also, many other qualifications just like, having a capture of your imaginations, and graphic designs.
How to Download and Install Minecraft on Windows 11
So now back to the title on How to Download and Install Minecraft on Windows 11. But before we start, Minecraft is not a free game and you have to pay for that, but you can have its free trial, and if you liked that you can buy the paid version too.
So for the first step, go to your search bar and open the Microsoft store.
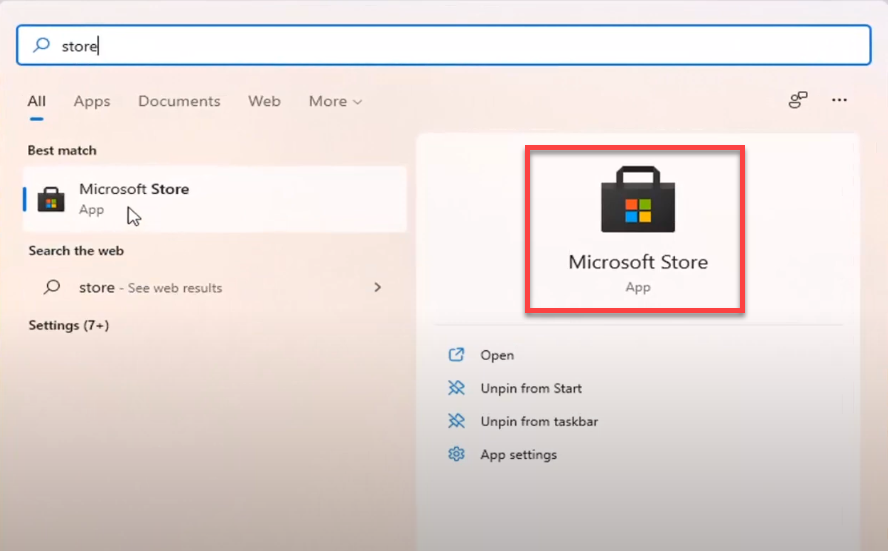
After the store has opened, click on the search option, and from here select Minecraft.
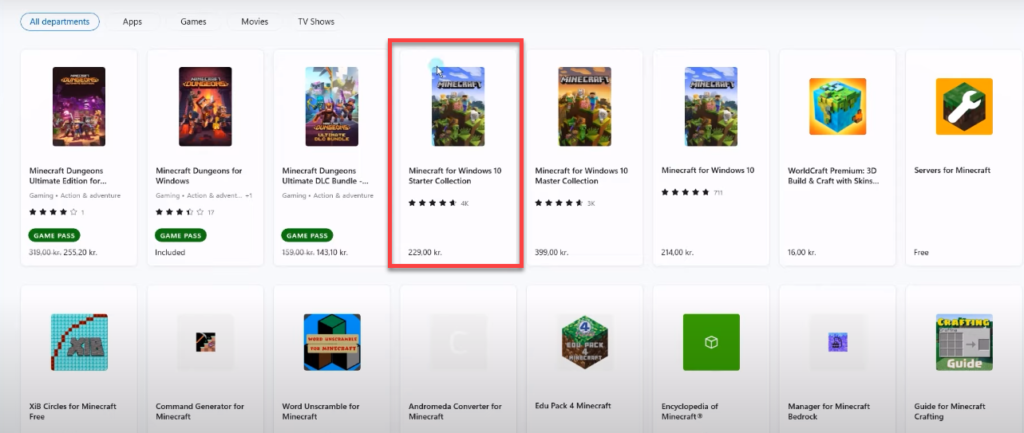
In this step, you can select any of the o[tion theaters you want to have the free trial version or the paid version But for this article, I will be selecting the free trial.
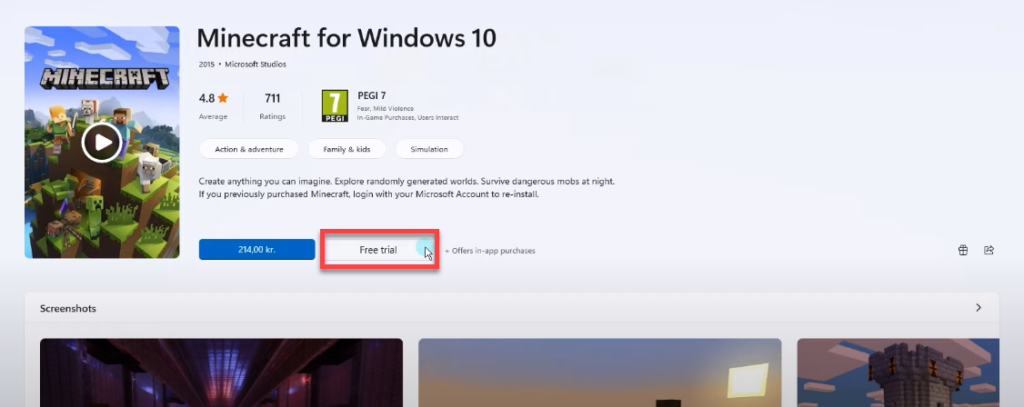
Once you click on free trial your Minecraft will start installing and downloading and then you can use that.
How to Download and Install Minecraft on Windows 11
There is another way also on how you can download and install Minecraft on Windows 11.
For the first step to getting Minecraft windows 11 downloaded, you will open the Minecraft website. From there slightly move your mouse on the game’s option and click on Minecraft.
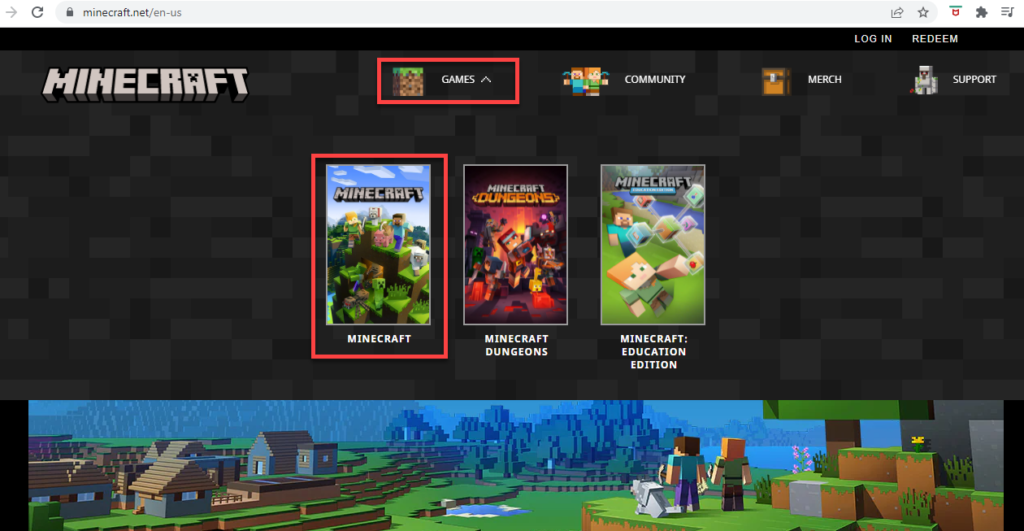
In this step, you can select any of the option theaters you want to have the free trial version or the paid version But for this article, I will be selecting the free trial. It means you will get Minecraft windows 11 edition free download.
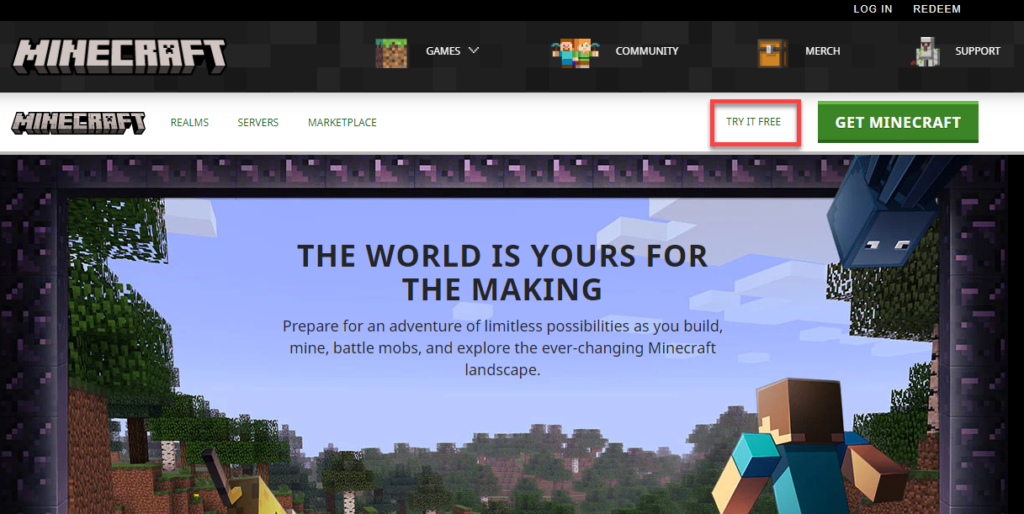
Now you will be asked on which platform you want the game. And you can simply click on the windows option.
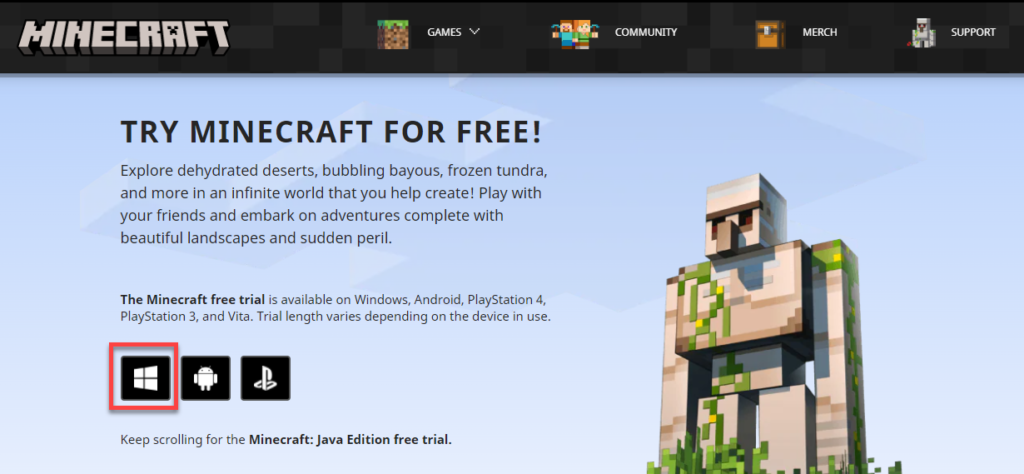
Yet there is no windows 11 Minecraft server so we have to use Windows 10. Click on the free trial option and the process of downloading and installing will start.
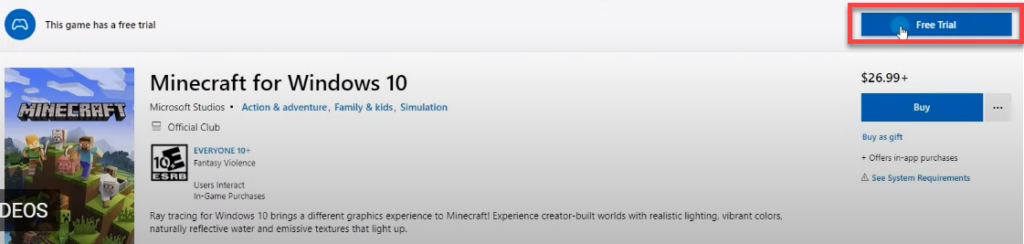
Once you have clicked on the free trial, the process will automatically start and then you can use your gam for almost one month for free. Hopefully, you will not face any problem regarding Minecraft not installing windows 11.
In conclusion, today’s topic was about How you can Download and Install Minecraft on Windows 11, in this tutorial 2 ways were mentioned on how you can download and install Minecraft. Which also included the how to install Minecraft mods windows 11. Hope you liked and enjoyed today’s content and we will bring more useful articles like this for yous.

