Back in 2015 when Windows 10 was released, Microsoft said that it is the final operating system that will ever release. Instead, Windows 10 will be as a service, whereas everything will be released through updates. Yesterday on Baidu someone leaked the Windows 11 and later Microsoft on Twitter confirm. Indeed a new operating system known as Windows 11 will be arriving. Indeed will be releasing the final version of Windows 11 on 24 June 2021. Let’s wait for it until then. In the meantime, a question rises, How to Download and install Windows 11.
Should I install Windows 11 Leaked version on Computer?
At the moment the ISO of Windows 10 that I have is not even a beta version, it is a leaked version, and installing it involves a great deal of security. Since its origin is unknown. However, it is not that I am saying you should not install and test it, but install and test it on a Virtual machine until the final version of Windows 10 is released by Microsoft.
There are many virtual machines application software which is awesome for using Windows 12 in it. For instance, you may use the VirtualBox, (It is an open source Virtual machine), or you may use the VMWare player.
There is another way, Install Windows 11 leaked version on a computer where you have nothing, it is totally empty. Although remember to be careful of using back credentials, social media accounts, and more. Precautions are always better for preventing the incident of leaking your info to hackers.
Windows 11
Windows 11 is the next operating system that is about to conquer the hearts of many users because of the updates and changes to the operating system.
Now that Microsoft has started confirming that they or releasing Windows 10 on the 24th of June 2021, we need to figure out how we can install it on Virtual machines or on a computer.
Windows 11 ISO File?
Yesterday, Microsoft released the very second update for Windows 11 insider preview in the dev channel. With this release, Microsoft has fixed many issues and brought some minor changes to the windows 11 interface and issues that developers pointed for them. Still, you cannot install a third-party APK inside windows 11 but I’m hoping that it should be released in the next update for the Windows 11dev channel.
You can open the below link, and get windows 11 ISO images for a clean installation on VMWare, VirtualBox, or on PC. Inside that post, you will see the download link for Windows 11 at 22,000.51, and 22,000.65. However, if those links did not work then you have to use Google Drive to download windows 22000.51, then update it to the latest version or 22,000.65.
The same day that the Windows 11 screenshots were leaked, an ISO of Windows 11 was also founded on the web. Many users have installed it on their systems and many YouTubes have recorded the video. Now the thing is where did the Windows 11 ISO came from, who have leaked it, is it save to Install it on a physical computer. these are still the mysteries that need an answer.
Even though If you are interested in Installing Windows 11 Leaked version on Your Computer here are the download links to ISO Image. I have to sure that these download links are not stable and sooner or later they be taken out because of Microsoft privacy.
I will be providing 4 Links to download Windows 10 ISO Image, make sure to download it. If one of them is not working you may use the mirror link, so good luck.
Important Note
It is not a hard as we think, it is simple to create a bootable USB of Windows 11 with CMD or Rufus. The problem is knowing your system’s boot, is it running on UEFI boot or the legacy boot. You have to go to the BIOS of your computer and find out the answer. If you don’t find that, the USB created will be wasted if it was not that Boot option.
In simple words, BIOS is the motherboard’s settings where you can configure it or see the default settings. BISO stands for the Basic input-output system. To get into the BIOS you have to know your computer’s manufacture and then look into this article from Lifewire.
Since you are looking for your computer’s BIOS key, you should also look for your computer boot key too. Most Desktop PC’s boot keys written when it is powered on, but most of them are unknown. Intel(R) Core(TM) i5-7200U CPU @ 2.50GHz-2.71 GHz is my laptop’s processor, It is part of the IdeaPad series of Lenovo Laptops.
This computer does not have a boot, neither a BIOS key, instead it has a separate button known as one key recovery. I want to boot into the computer I must shut down the computer and then hit the one key recovery. Why I mention Lenovo computers, look for the 1 key recovery instead of the Boot and BIOS keys.
How to Create Windows 11 Bootable USB?
Windows 11 Requirements:
- 12 of Storage on your Hard Disk
- 1 GB of RAM for Windows 11 32-Bit and 2 GB of RAM for Windows 11 64-bit
- An 8 GB USB 3.1 Flash Drive
- Windows 10 ISO Image
- A windows 11 Bootable USB
- Disable Secure Boot from BIOS
To install Windows 11 on your computer you need at least 2 GB of RAM for the 64-bit version with at least 12 GB of storage. There is also another requirement and that is you have to create a bootable USB of Windows 11. In order to create a bootable USB of Windows 11, you can use the command prompt or you may use Rufus to create a bootable USB for the computer.
- How to Create GPT Bootable USB with CMD on Windows?
- Step by Step Guide to take screenshots on Windows 10
Steps to Create Windows 11 Bootable USB
I am assuming that you have downloaded the Windows 10 ISO file and attach the USB Flash to the computer. The second step is to Download Rufus and open it.
At first, choose the USB flash drive under the device and label 1 in the screenshot below. then click on the select and locate the Windows 11 ISO Image and choose open. The 3rd labeled is very important, GPT here means a UEFI bootable USB and MBR means a legacy Boot.
My Lenovo computer uses the UEFI boot, so I am choosing GPT, for your computer to decide for yourself. And Finally, once you are ready, click start to copy files from ISO to the USB.
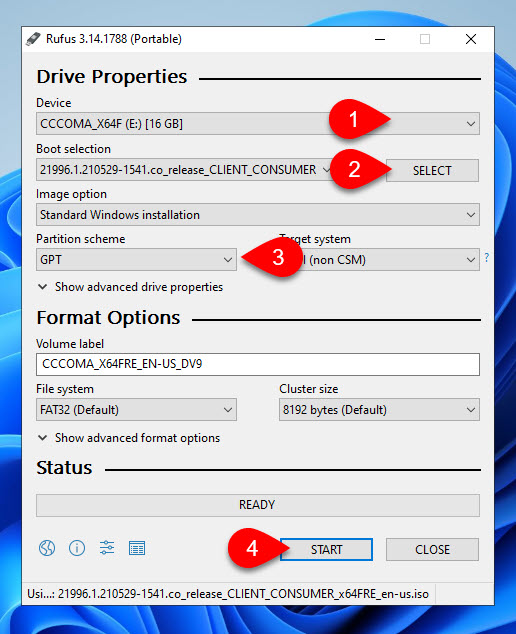
Once the files are copied to the USB, unplug them from the computer and attach them to the computer you want to Install. If you are installing Windows Windows 11 on the same computer, restart your computer.
Install Windows 11 on Laptop or PC
The moment that the computer is restarted, Press the boot key of your computer and chose the USB flash drive. There will be a black screen with three dots, press any key to continue to setup wizard, if you don’t press it will boot the normal Windows on your HDD/SDD.
- Choose a language, time and currency, and keyboard method and click next.
- Click Install Now on the next Window.
- Choose I don’t have a serial key.
Windows 11 comes with 4 versions of Windows 11 Home, Windows 11 Pro, Windows 11 Education, and Windows 11 Enterprise. This ISO has three versions except for the Enterprise, but there are other versions of N and workstation. Choose a Windows 11 version and click next.
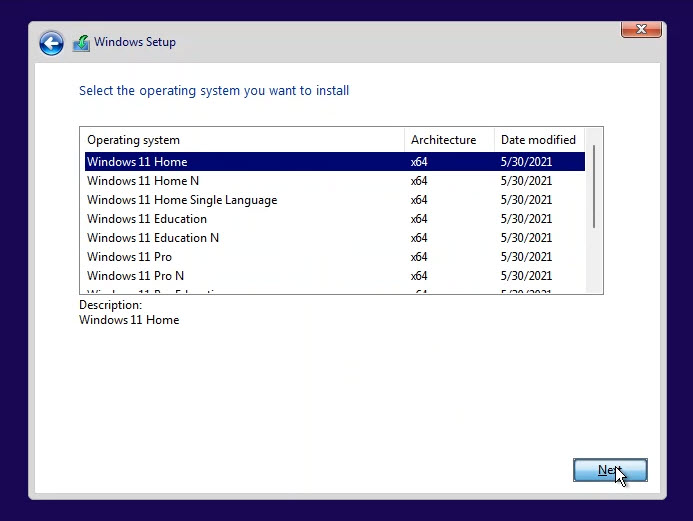
Microsoft has also updates the visual look of Terms and condition for it’s software. In that you have accepted the terms and move to the next step.
On the next Window, choose custom installation, however, if you are looking to upgrade your PC, you may choose the first option.
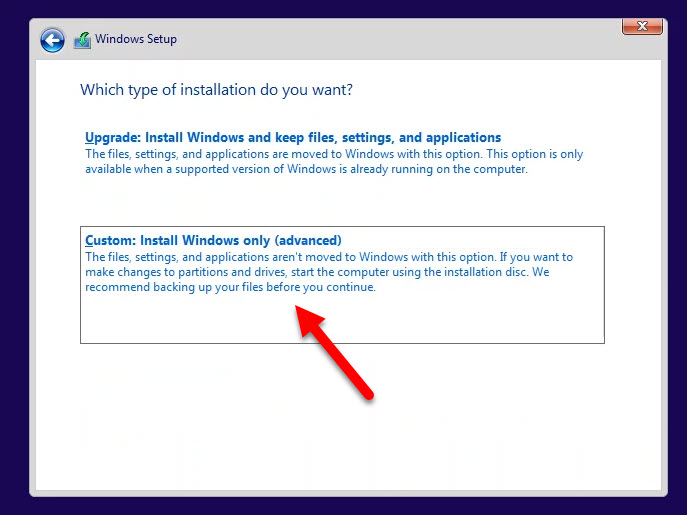
It is time for you to partition your HardDisk, if you are installing it on exiting the operating system, delete it and choose it. I am performing a clean installation of Windows 11 on a clean hard disk. You can also divide your Hard disk into several drives, just type the right amount and choose to apply. Once you are done here, click next.
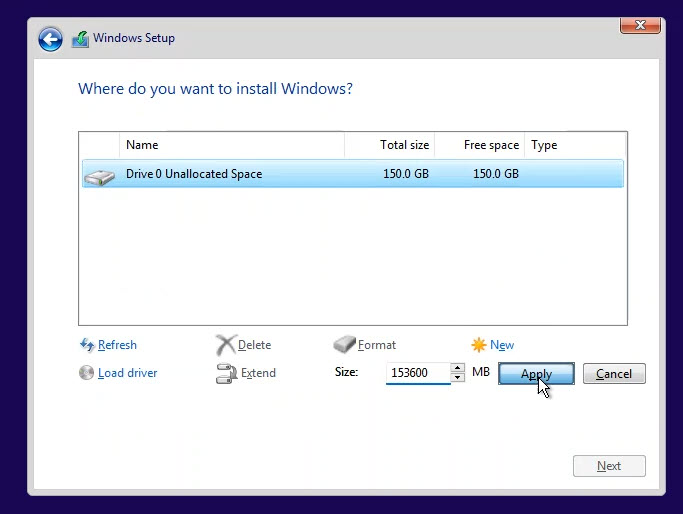
This is the place where the operating system will be installed, you have to wait until the computer reboots.
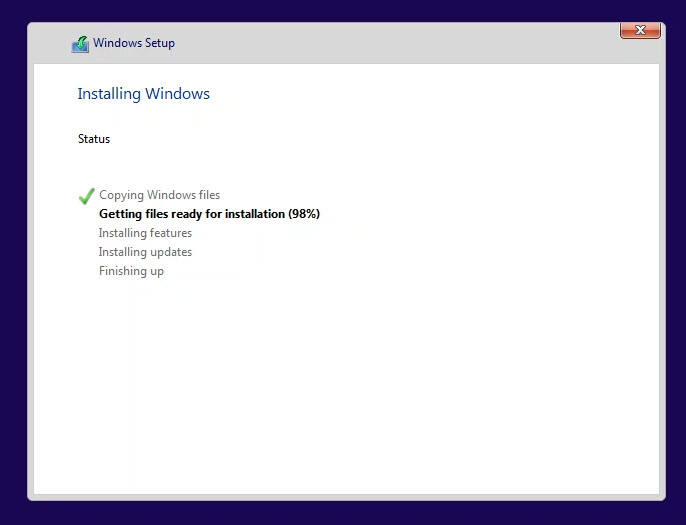
- Choose the right region where you live.
- Choose a keyboard layout for your computer.
- If you don’t have a second keyboard, click skip.
Here you have to setup you device, Windows 11 is giving you two of the set up Windows 11 for personal use, or set up Windows 11 for Work or school. I am going to choose for personal use, if you are choosing for work or school, you have to connected on the same network, know you domain, user and password.
Microsoft asking to enter your Microsoft account to log in, infect many features requires the Microsoft, So, you better go on. There is also an offline account option, you may choose that one if you are interested.
In order to create an offline account on your computer choose sign-in options.
Now choose an offline account> Limited experience> Type an account name with a password.
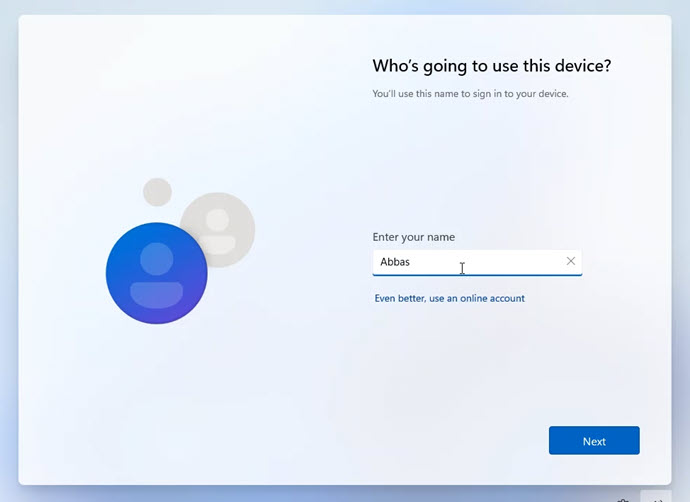
Choose privacy settings for your computer and click next, I am going to disable all the settings for privacy.
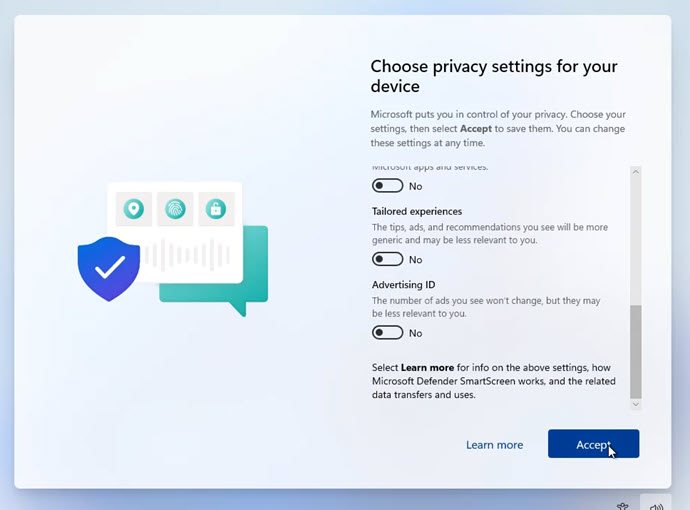
And that’ all with How to Install Windows 11 on computer. Now go ahead and explore and feel the animation, centered start menu, Terminal, and many other Windows 11 features.
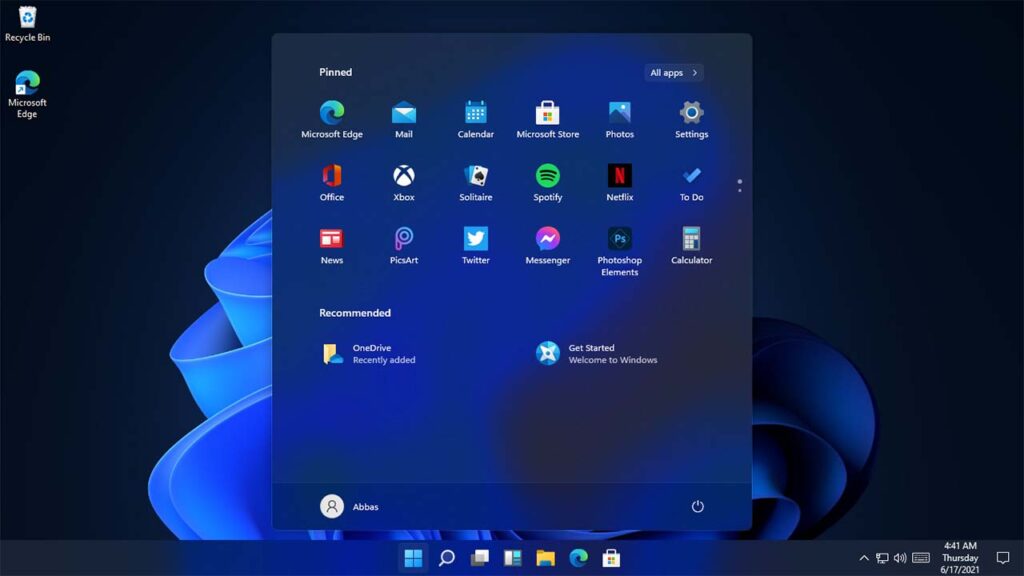
Note For users who can’t find their system’s boot key
There are is another way which you can use to boot USB of Windows 11. Just Power on your Windows 10 computer, attach the bootable Windows 11 USB, click on the start menu, hold the shift button and click restart.
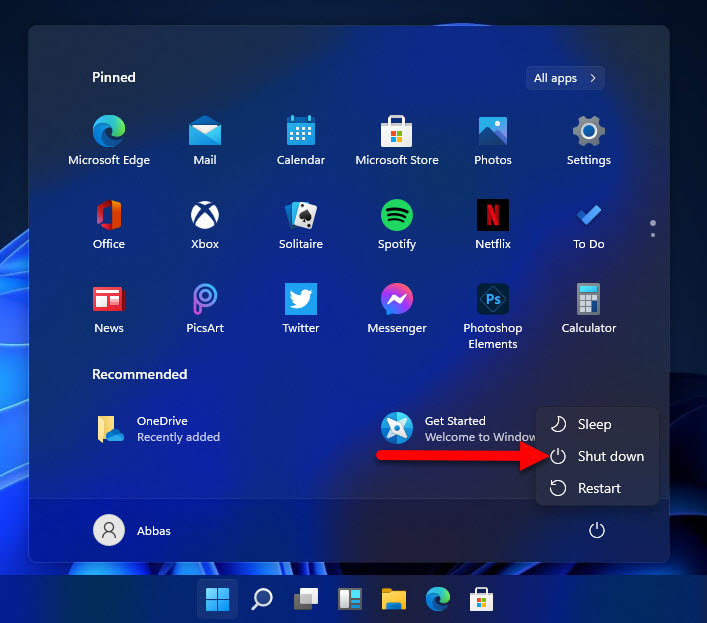
There is also another which you can access from the settings of Windows, and that is Advanced startup. You can find it on the settings> update & security> Recovery, there you will restart now under the advanced startup.
Your computer will restart and it will be in a window where you troubleshoot or install the OS. You have to choose a USB flash drive.
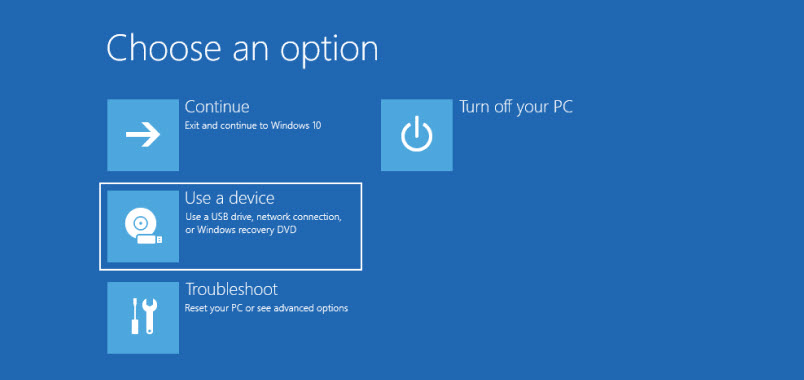
In the next window, you have chosen EFI USB Device, once you select this option. The computer will restart and then you are on the language section of Windows 11.
Summary:
Let me know if you are facing an issue installing Windows 11 on Your PC or laptop.

