Have you tried to install Windows 11 on your computer, especially a clean installation? well, if yes then congratulations on installing Windows 11 without any error on your computer. unfortunately, every user is not very lucky because they faced an error during the installation of Windows 11. because they faced an error known as this PC and can not install Windows 11 this PC does not have the TPM 2.0 technology.
basically, New computers which are coming to the market, have the TPM technology on that built-in motherboard. They can install Windows 11 SE (Windows 11 leaked version) at any moment if they want to.
since many user’s computers do not have the TPM technology especially computers from a fourth-generation or older. So, is there a way to install Windows 11 on the computer by bypassing the TPM 2.0, well, the answer is, there is a way which you can use to install Windows 11 without any error?
The answer is yes, actually, there are two methods which you can use to bypass the TPM 2.0 to Install Windows 11 on your PC. First I am introducing the first method which may occur for you to upgrade your computer. But if you want to perform a clean installation, I recommend you to use the second method for a clean installation of Windows 11 on PC.
Fix This PC can’t Run Windows 11 During Upgrade (Method 1)
If you are looking to upgrade your computer without any date loss from Windows 10 to Windows 11, but you are stuck with the TMP 2.0 error. Then you have to follow the below steps.
Step 1. Create a Bootable Windows 11 USB using Rufus
Since we can’t edit the ISO file of Windows 11 directly, we are using the Bootable Windows 11 USB to fix the error. If you don’t know how to create a bootable Windows 11 USB, you have read this article.
Step 2. Delete the Appraisers.dll
Do you know why you are facing the error of This can’t Install Windows 11 due to TPM 2.0, the reason is Appraiserres.dll. Appraiserres.dll is a compatibility tool that is responsible for Microsoft Windows operating system functionality.
Open the USB Flash drive and go to the sources directory, find the Appraiserres.dll and delete it permanently, or move it to another location to your computer.
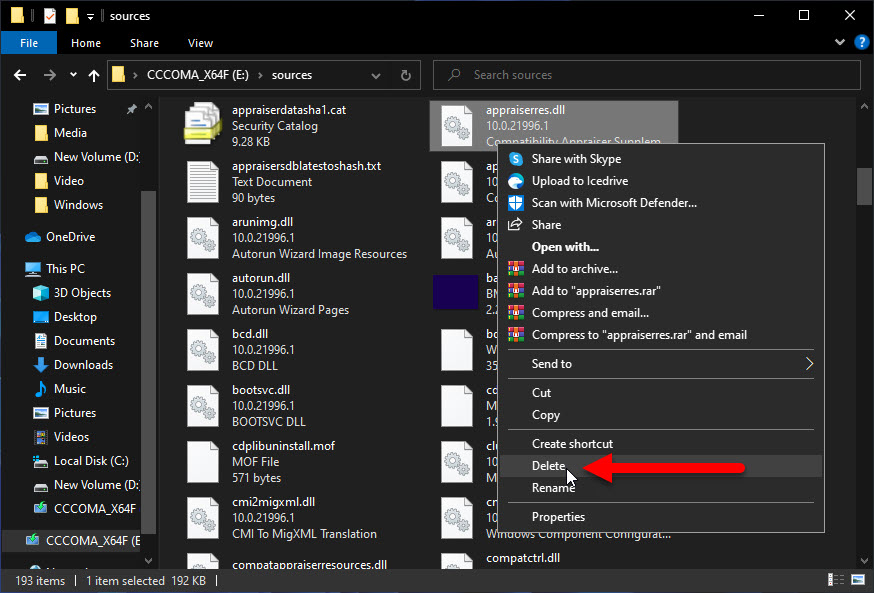
Step 3. Replace the Appraisers.dll another Appraisers.dll
Download this Appraiserres.dll from here, then replace it exactly from the place where you deleted the file. Don’t paste it anywhere else, or else you will be working with an unstable Windows 11 on your computer.
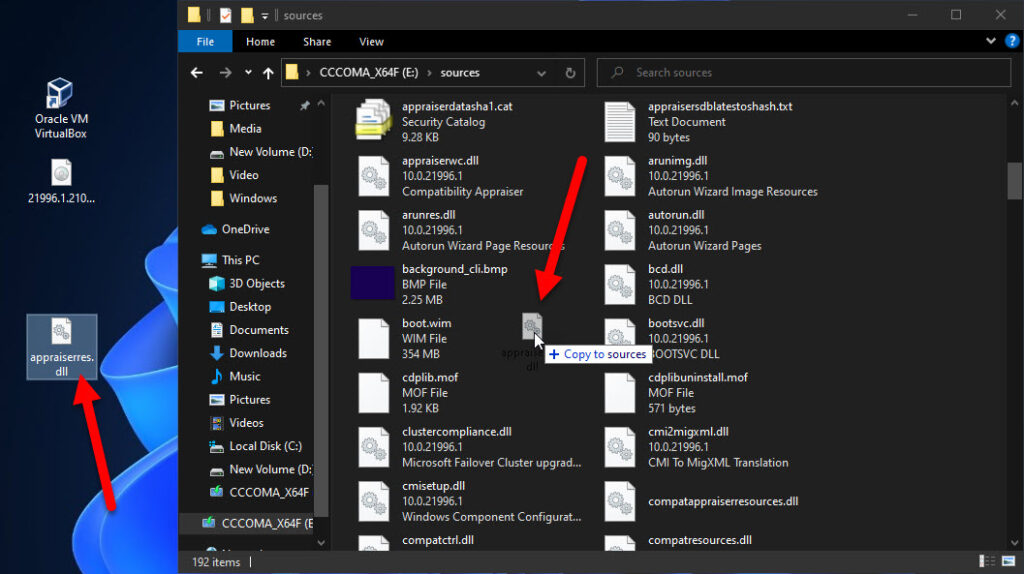
Now go on and run the installer directly on your PC, this time you will not face any issue. All if you want to replace the Appraiserres.dll in the Windows 11 ISO, I recommend you to PowerISO. Because without PowerISO you can not edit the ISO File. And besides, if you want to extract the Windows 11 ISO, use the PowerISO and once you are done with replacing the Appraiserres.dll, convert it back to ISO image.
This way there is no need for you to use PowerShell commands to create a Windows 11 ISO Image on Windows 10. I forget to mention, once you deleted and then replaced the file using the PowerISO, go to the File menu and choose to save to apply it to the ISO file.
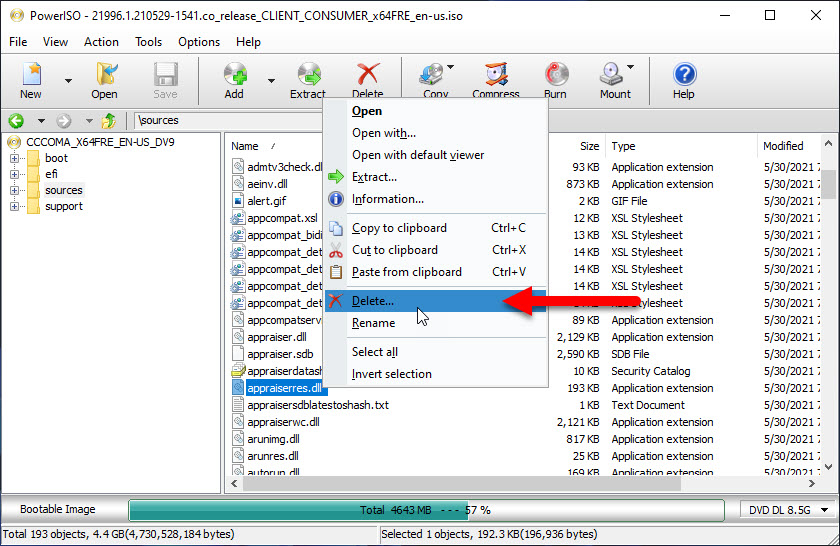
If you use the PowerISO, then create a Bootable USB, I am sure during a clean installation of Windows 11, you will face the TPM 2.0 Error When Installing Windows 11.
How to Fix this PC Can’t Run Windows 11 using the Registory? (Method 2)
Thanks to the sticky, who is an author and a developer inside github.com, he created a piece of code, which can bypass the TPM 2.0 and the secure boot of your computer for windows 11. Based on what sticky has said the hardware requirements should be at least two cores, the processor frequency should be 1000 MHz, and the system memory should be at least 3916 MB for Windows 11.
- Get the code to bypass TPM 2.0 and secure Boot
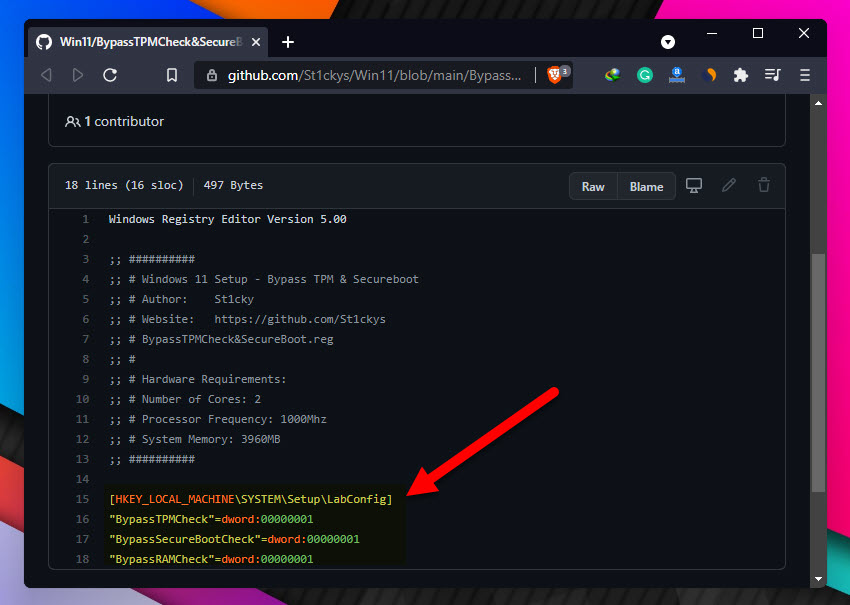
In order to use this code, open a notepad on your computer using the start menu. Or you can open it using any other method like a Run dialog box, or search for it in the windows default search which has replaced Cortana. You need to copy the below codes, into the notepad, and save it with the extension of Reg. Reg stands for the registry, you can name the file whatever you want but do not forget to put the reg at the end.
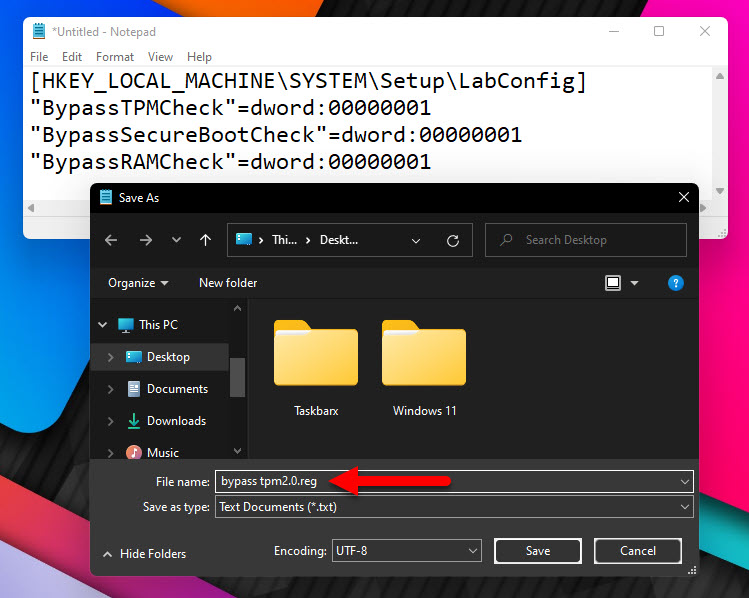
The moment the registry file is created, copy or move the bypass TPM 2.0.reg to the bootable USB of Windows 11.
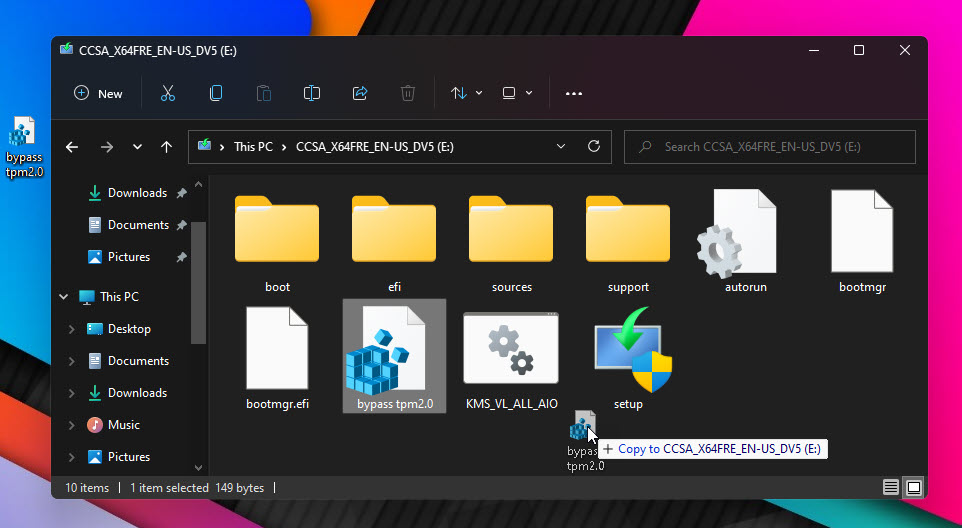
Now go ahead and restart your computer, boot your computer to install windows 11. During the installation when you are facing the error this PC can’t install windows 11 due to TPM 2.0, press shift +F10 on the keyboard, this will open a CMD window. You have to type notepad.exe and press enter.
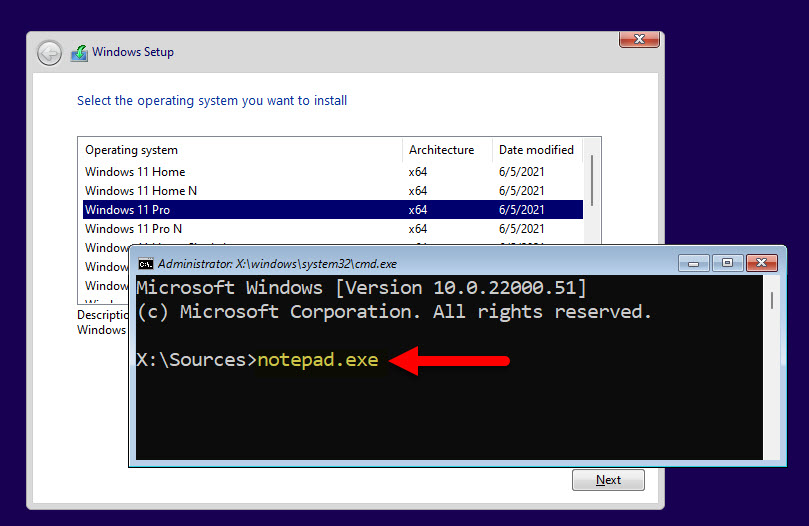
The moment notepad is launched, go to file click open, locate the windows 11 bootable USB which contains the TPM 2.0.reg.
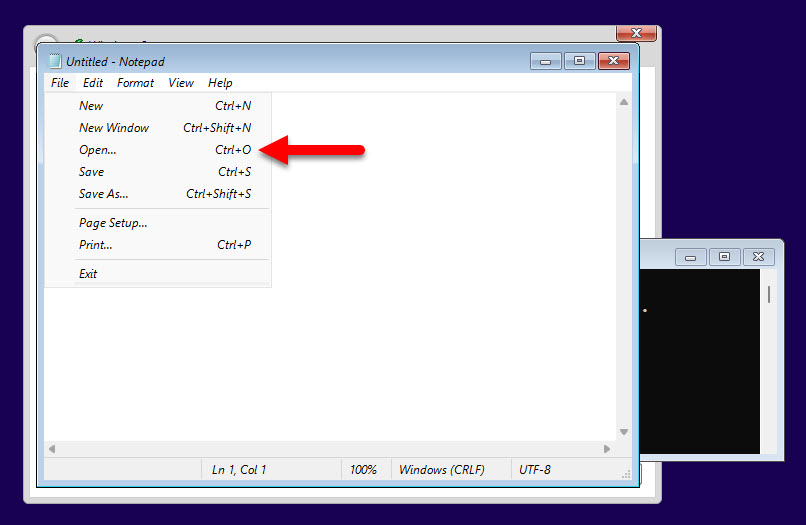
Now that you have opened the USB of windows 11 which contains the registry file, basically, you cannot see the registry file. Because it is only viewing the operating system files which are required to install windows 11. To view the registry file, click on the more option in front of the file types and choose all files.
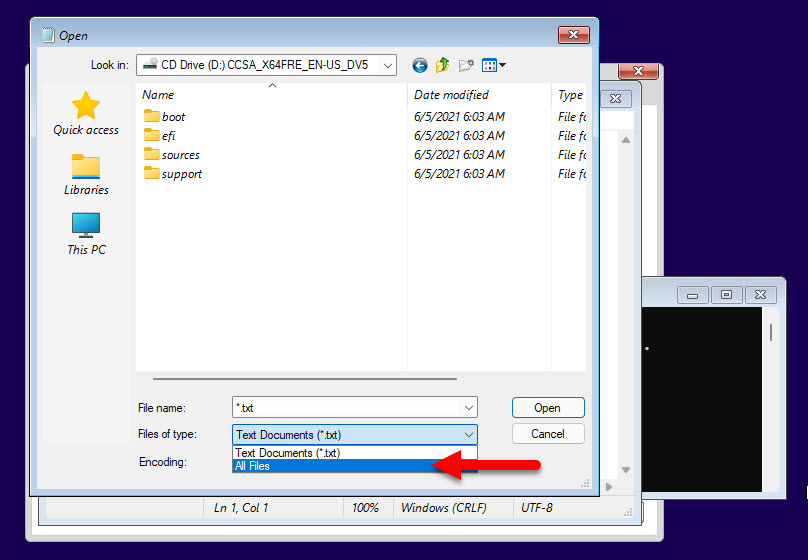
Right-click on the file and click merge. Now, this issue will be fixed that, this PC can’t run Windows 11 due to TPM 2.0 and secure boot.
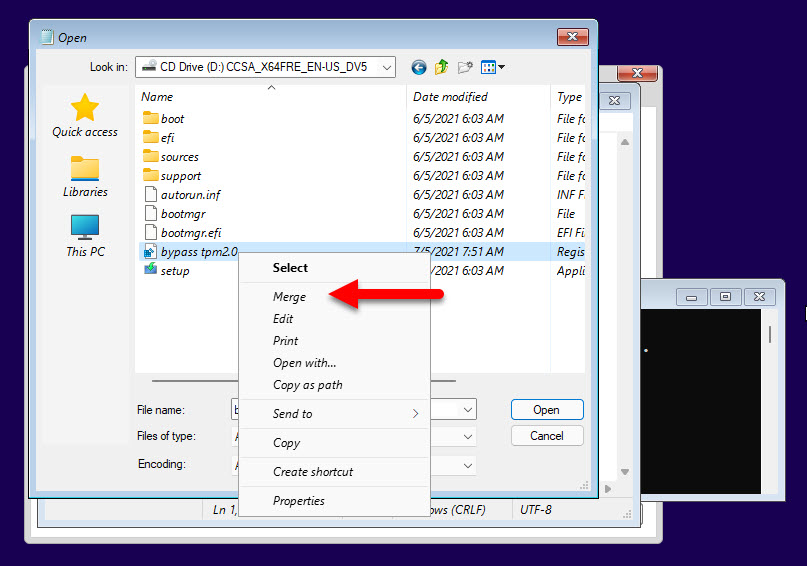
Fix This PC Can’t Run Windows 11 During Clean Installation (Method 2)
If you CMD cmdlets than this step is easy, in case you don’t know it will be hard, however, I do my best to make simple as possible.
Step 1. Create a Windows 11 bootable USB and boot into BIOS.
Make sure to prepare a Windows 11 bootable USB in order to Install Windows 11, after that boot your computer using the Boot key of your computer. You can go on, until you face the error, “This can’t install Windows 11 due to not having the TPM 2.0”.
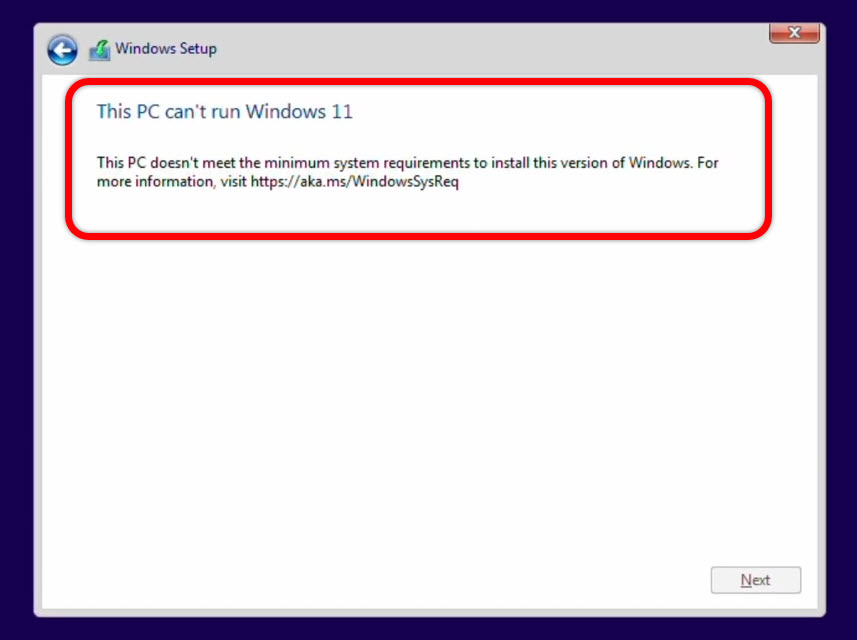
Close the window and press shift + F10 on the keyboard, this will open a CMD Window.
At first you have type mountvol to mount every drives available on your Hard Drive.
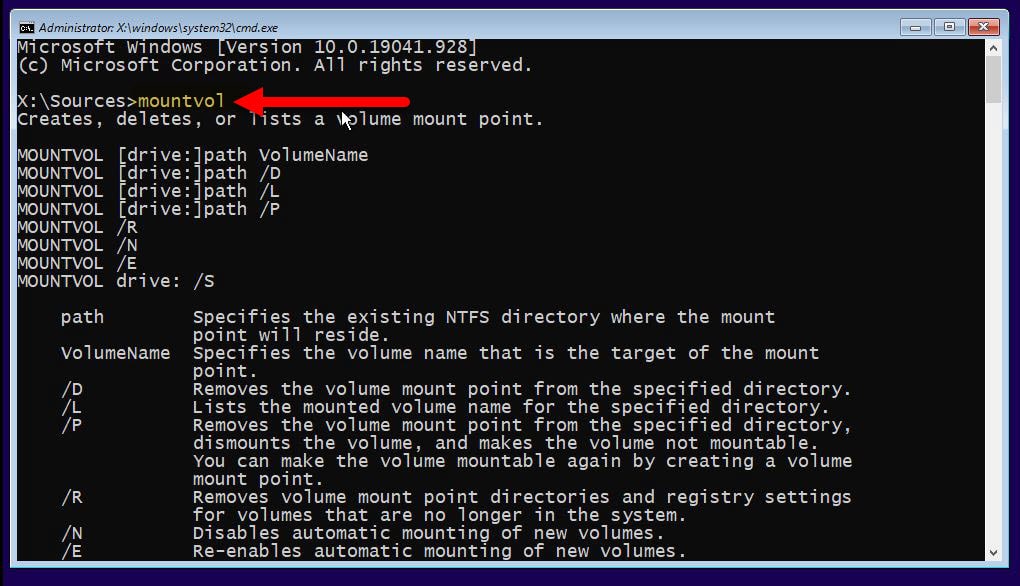
Then you should find the USB flash drive among other drivers, basically, the USB’s name will be CCCOMA_X64F_EN-US_DV9. However, if you don’t see a name to the Volume, simply type the drive letter with a colon and press enter. So I want to go to drive D, I will type D: and press enter.
To see if you are on the USB flash drive, type Dir/w and press enter. This command will show the all files and directories with the volume, this way you will know if it is the USB or no.
Now go to the sources folder by typing cd sources and press enter, and I know that the install.wim file is in the sources directory. This way we are performing a manual deployment rather than the usual ISO stuff.
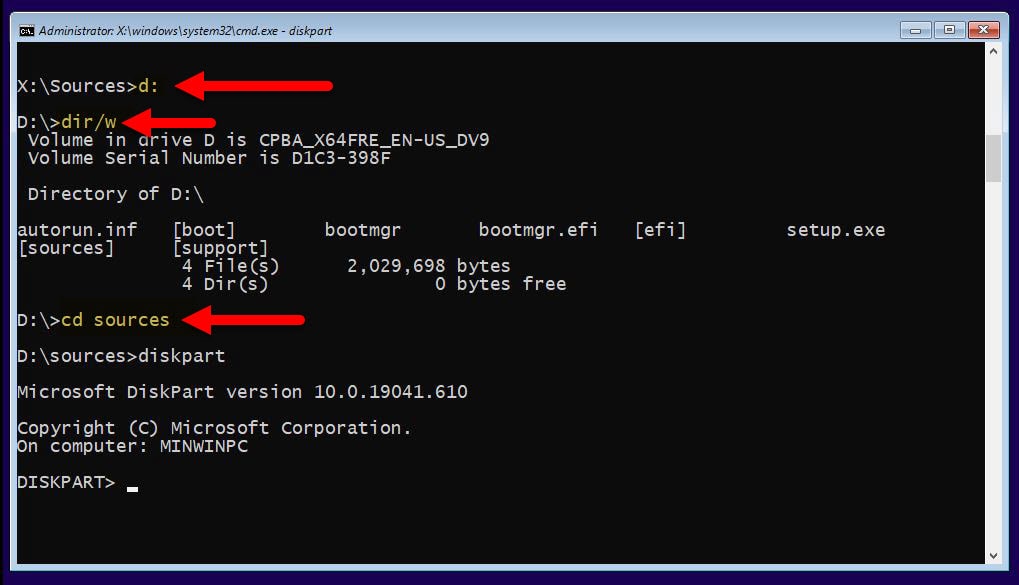
Type Diskpart and press enter.
Since there are other disks, I don’t want to delete them, that’s why type list disk and find the one in which you want to install Windows 11 it.
In my case that is disk 1, so type select disk 1 and press enter.
Next, you have to find out if the disk has any partition by typing list partition, if it had, simply format the disk and continue with the installation. If there is no partition you need to create a new one.
Type convert gpt to convert the MBR partition to GPT.
For GPT partition an EFI boot is required, we need to create an EFI using the create partition EFI size=512 command.
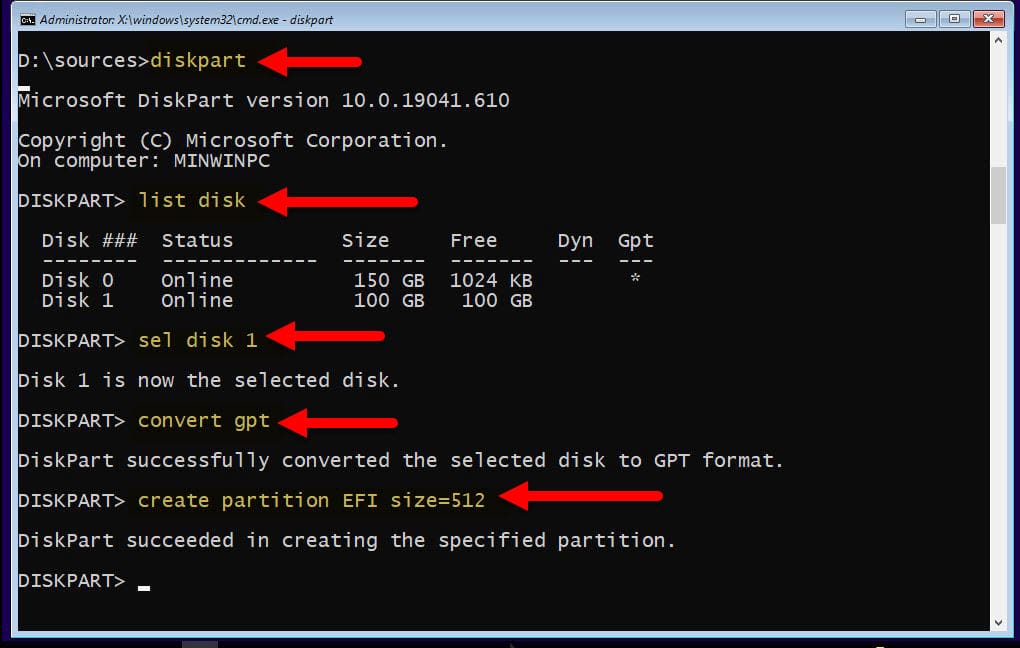
Format the disk using the format fs=fat32 quick command.
Assign a drive letter, I will assign W using the ass letter w command.
Now go on and check, if a primary partition exists or no using the List partition command.
Now we have a system type partition available on our disk, we need to create a primary partition, to do type create partition primary command.
Now format the drive quickly using the format quick command.
Now assign a letter for the drive and by typing Assign letter z.
After that exit the diskpart using the exit command.
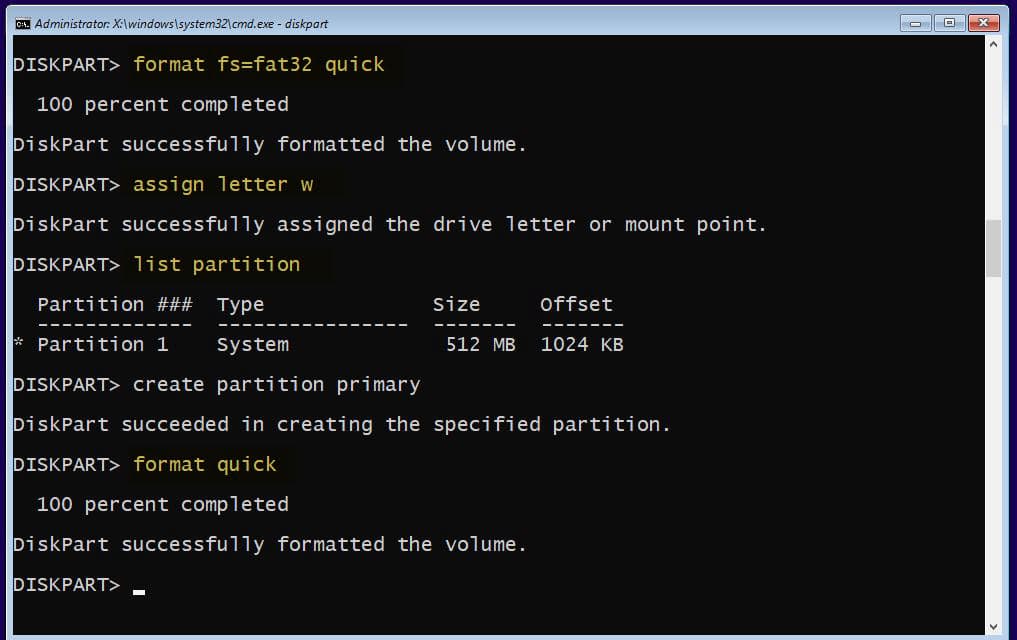
And finally use the dism command to deploy install.wim file on the drive we just created. Just simply type the below command.
dism /apply-image /imagefile:install.wim /index:4 /applydir:z:\

Finally copy the system files to the EFI system partition using the bcdboot z:\Windows /s W: command.
Now use the below command to restart the system and it will be directed to the window, where you have to choose your country and other stuff.
wpeutil reboot
Note: If you don’t understand the second method in the written form, maybe you can learn it better if you watch the video.
FIX THIS PC CAN’T INSTALL WINDOWS 11 [NEW METHOD]
Summary:
The easiest way to Fix This PC can’t run Windows 11 is a method where you have to replace the Appraisers.dll. It doesn’t matter if you use it on a bootable USB or inside the Windows 11 ISO image. You can also use method 2 but Method 3 is a bit advanced and a bit confusing if you are a beginner.
Also Read:

