Windows 11 was introduced in June 2021 with attractive features and a new look and has been in beta and testing ever since. Now, after months of waiting, Windows 11 is finally officially available to the public, and although the announcement of the update may be long overdue for users, the new Windows has been officially released. In this article, I will guide you on the 3 Simple ways to Install Windows 11 on a PC.
Before you begin, check the system required to install Windows 11 and make sure your system meets the prerequisites for the new Windows.
1. Install Windows 11 on PC using the Windows updates
To use this method, you must have Windows 10 version 2004 or later installed on your device. Then follow the steps below as shown in the picture:
First, go to Settings and then click on Update & Security and enter Windows Update, then select Check for updates. At this point, if Windows 11 is available and installable for your system, the Windows 11 installation option will be activated.
By selecting the Download and install button, Windows 11 will start downloading and then installing. Of course, you can choose the right time to start the installation and reset the system after downloading.
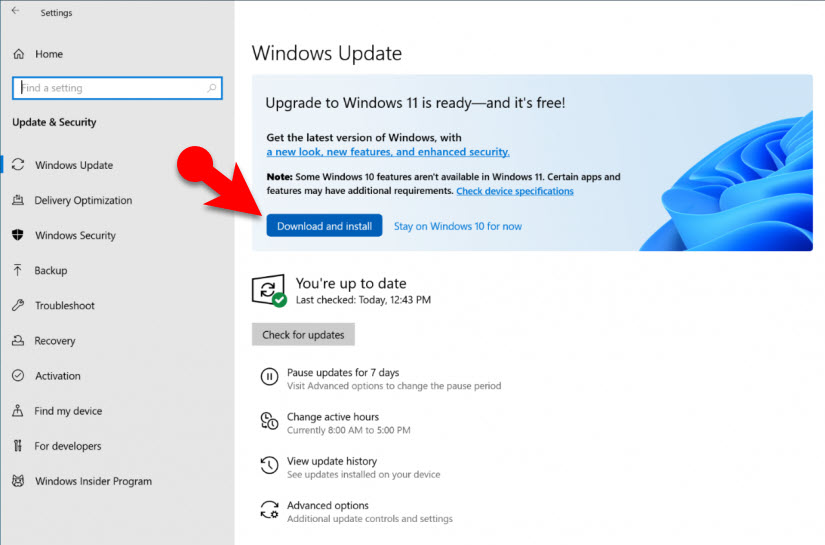
Note: This method is not currently applicable to all devices. “We expect all Windows 10 eligible devices to be able to upgrade to Windows 11 by mid-2022,” Microsoft’s vice president of Windows program, service, and delivery promised yesterday.
In this article, we will first discuss the methods that can be officially upgraded and installed on Windows 11 for eligible devices. There are also manual installation ways through the iso file that we do not recommend.
2. Download and install Windows 11 Manually
Waiting for the Windows 11 update to be available for all devices can take a long time. Manually installing Windows 11 is not an official path, and we do not recommend it because it is new to Windows. If you do not want to wait, you can download and install Windows 11 manually.
For manual installation, we use the Update Assistant and Media Creation Tool. First, we review the installation method with Update Assistant.
Just click here to enter the Update Assistant tool. After opening this address, in the Windows 11 Installation Assistant section, click on the Download Now option, click the Accept Rules button, and then click Accept and install.
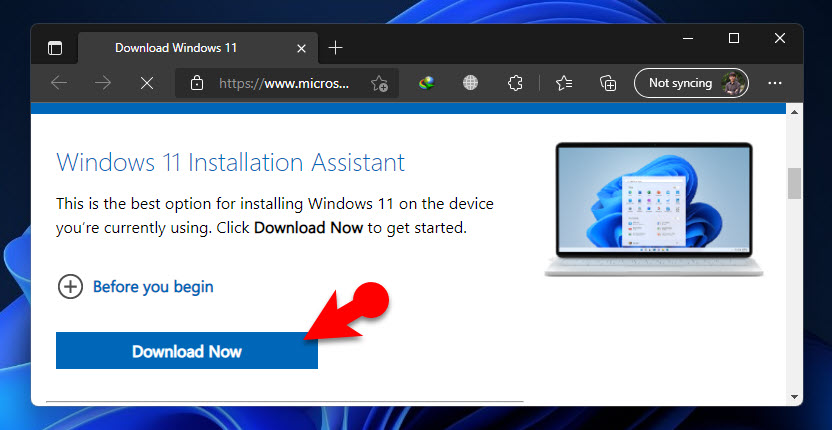
3. Install Windows 11 using the Media Creation Tool
To install Windows 11, after entering the Update Assistant tool, this time in the Create Windows 11 Installation Media section, select the Download Now option.
The Media Creation Tool is then automatically downloaded. Install and run it.
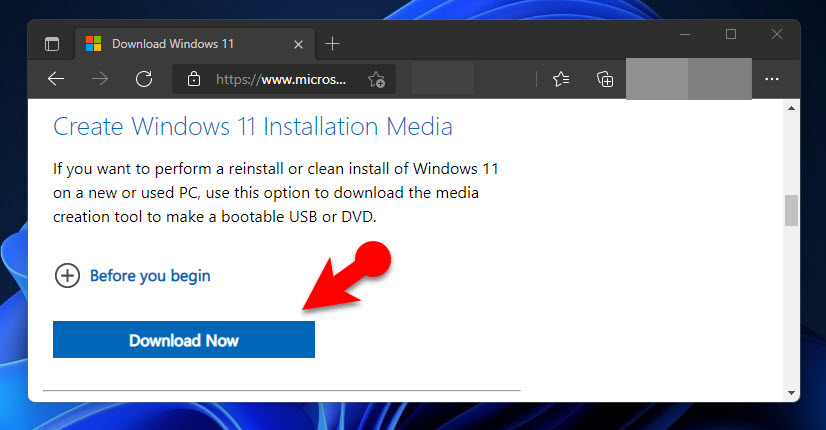
After running the downloaded software, press the Accept button to accept its rules.
In the next step, the message “What do you want to do?” Is displayed. Select installation media for another PC and click Next.
In the next step, you will be asked for the installation language and specifications of the Windows 11 ISO that you downloaded according to the image.
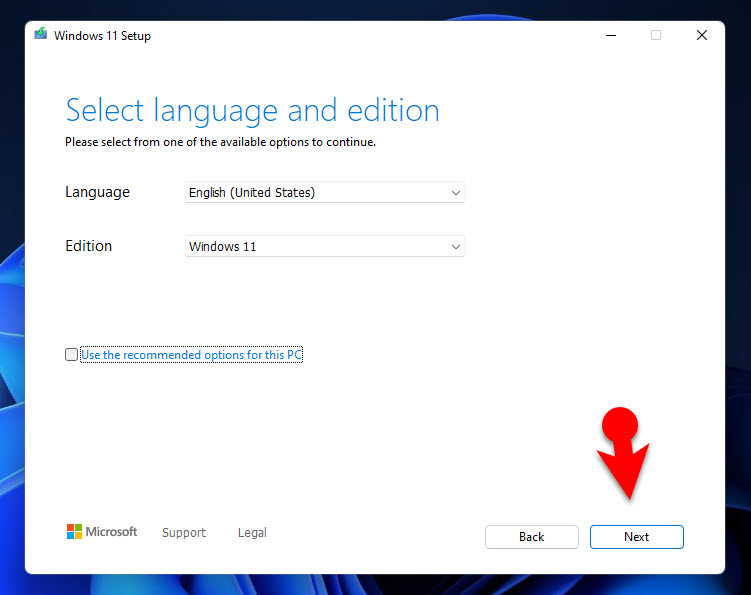
Then a window will open asking you about the storage location of the downloaded files.
In this step, select the ISO file option. At the bottom of this option, it is written that to install, you must burn the ISO file to a disk. But this is not necessary.
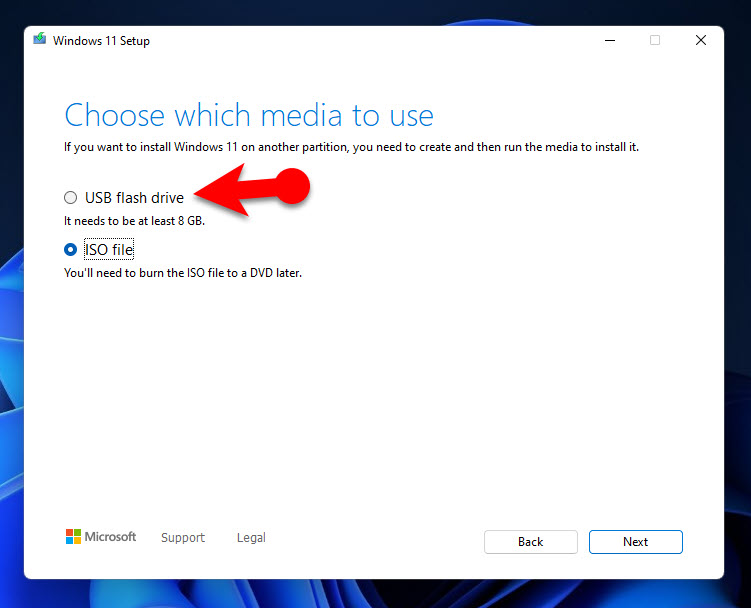
You can also select a flash drive as a Windows storage and installer with the USB flash deive option. The flash should preferably be empty and have at least 8GB of free space.
After selecting the desired option, click Next to start the download process. This process can be lengthy depending on the speed of the Internet.
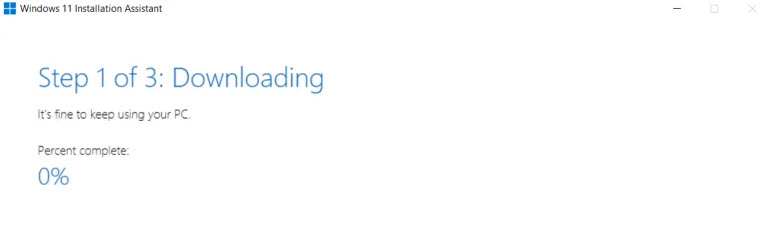
Download ISO file and build boot drive for non-Windows devices
This path is suitable for users who want to use Windows 11 through a virtual machine or boot drive.
To do this, click here. Then in the Download Windows11 Disk Image (ISO) section, click on Download Now to download the file.
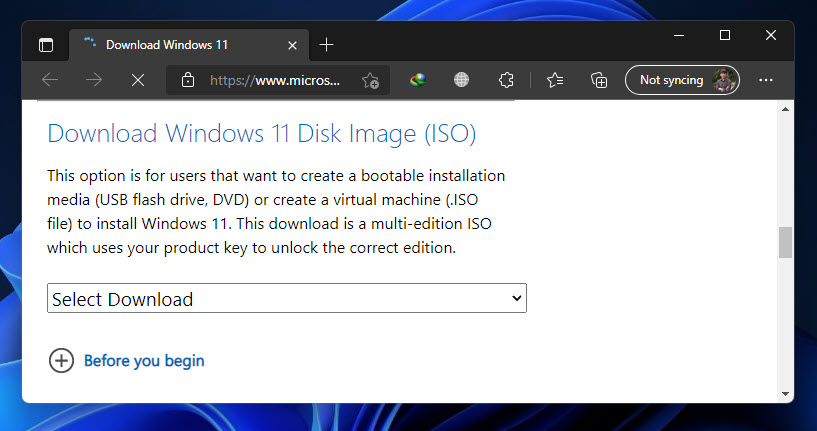
Conclusion:
Finally, it seems that although Windows 11 has been officially released, if your device is a tool for important daily tasks or operating system, it is better to wait until the official release and installation of Windows 11 for your device in a first way.
Also Read:

