The name (macOS Big Sur) of the Mac is based on a popular coastline in central California, south of the San Francisco Bay Area. This version will probably be numerically called MacOS 11. In terms of appearance, it brings a relatively new design and new style to the Mac. And now we’re seeing more and more of Mac’s design language approach to the iPhone and iPad software platforms.
The most important aspect of the changes to Mac’s new software platform is the changes in its user interface in terms of appearance. Now the interface elements have higher transparency, more curvature in the corners, more space to display content instead of boring menus and settings, and it can be said that its appearance is exactly the same as the features of iOS 14 iPadOS 14.
The brightness of the Mac’s interface elements in the macOS Big Sur is brighter than ever. And of course for those who aren’t too fond of this white, the use of Dark Mode will be available. With the addition of widget support, shared symbols, new center control, automatic notifications, and, of course, the rounding of app icons (which have also been redesigned) are now more than ever synchronized between Apple’s various software platforms.
Install macOS Big Sur on VirtualBox on Windows
Step 1. Download the Required Files
1- VirtualBox: The very main important software is the virtualization software which you should download first. Many users, specially IT nerds and computer geeks, uses VirtualBox, because it is open source.
2- VirtualBox Extension Pack: Oracle has created this small piece of script to solve issues with USBs. In fact if you read the mano, it is not just for USB, it made for other reasons too. But we are using the VirtualBox Extension pack, in order to avoid error like mouse is stuck.
3- macOS Big Sur ISO File: Within the recent WWDC 2020 event, apple moved from the macOS 10.15 to macOS 11. You can say, that macOS Big Sur is the new era of operating system for Apple devices. Seems like Apple has followed Microsoft path of one core. The new design of macOS Big Sur is similar to iOS 14, the messages, notifcation, curve design, emojis and more.
Step 2. Install the required software
Once you left the first step, start the second step by installing the VirtualBox. Double on the setup to start the installation, You can install it yourself.
It is time to install the VirtualBox extension pack, either you can double on the setup, or import it on the VirtualBox. Agree to the terms and conditions and choose install, that’s all.
Step 3. Create a new Virtual machine
Create the New VM by choosing New on general window of VirtualBox, then on the next window, choose expert mode.
Expert mode is the window where you have to enter, name of your virtual machine, choose the location to save, macOS type and version. For the second part choose the memory size and create a New Virtual Hard Disk.
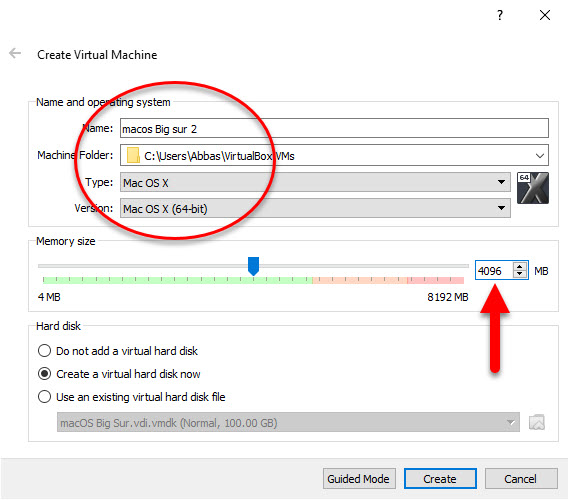
For the next step, choose the location to save to the VM and do not forget to specify the amount of storage for the VM. Leave the other settings as default.
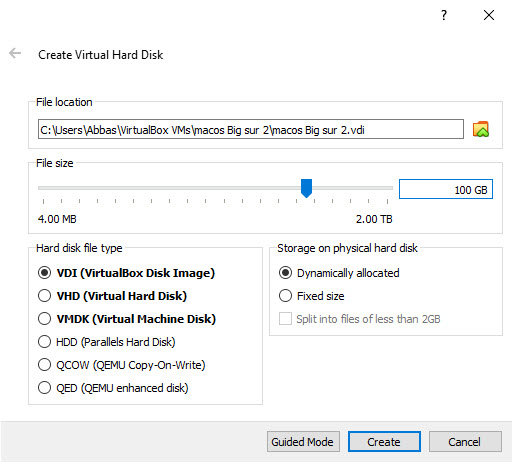
Step 4. Configure VM Settings
For my PC, these settings are optional, it is working totally fine except the floppy. But you have to try if it is working without these settings below or no.
The moment the Virtual machine is created, you will be on general window of VirtualBox. Choose the VM and click on the settings to bring change to the Virtual hardware of the VM.
uncheck floppy from system panel and leave the other settings as the below screenshot. Basically they are the default settings, just don’t touch anything.
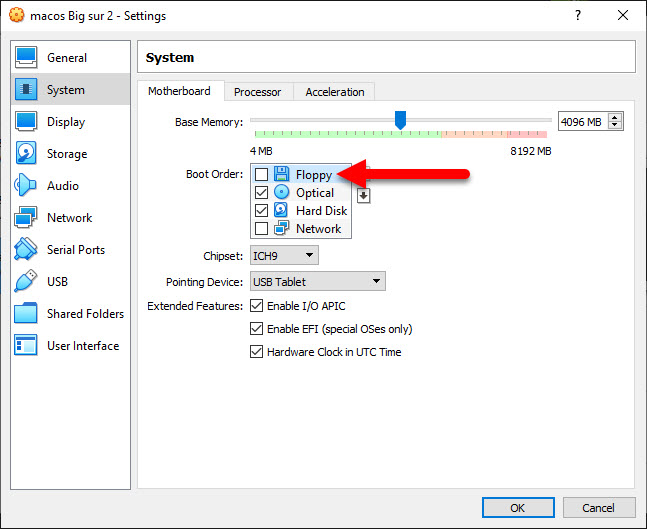
Move to processor tab, and add plus one the number of processor, which becomes two.
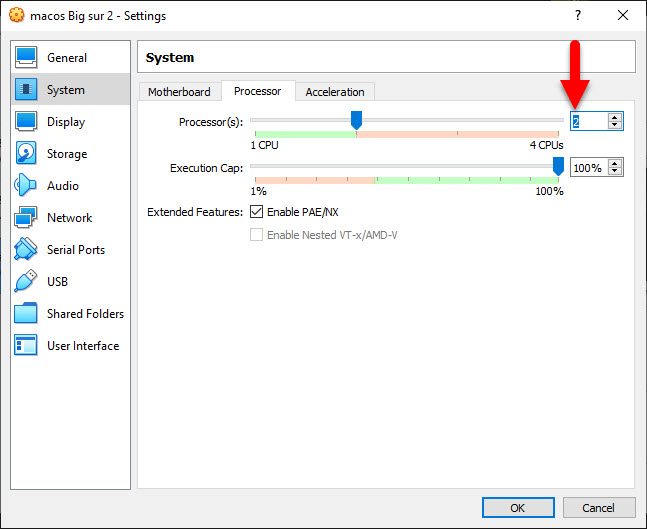
This is very important, go to the storage panel, choose empty and attach the macOS Big Sur ISO.
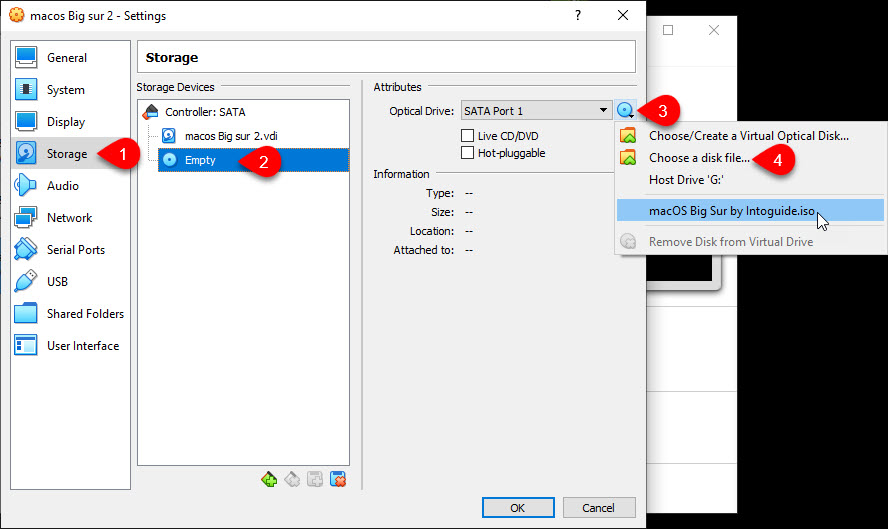
And finally, enable the USB 3.0.
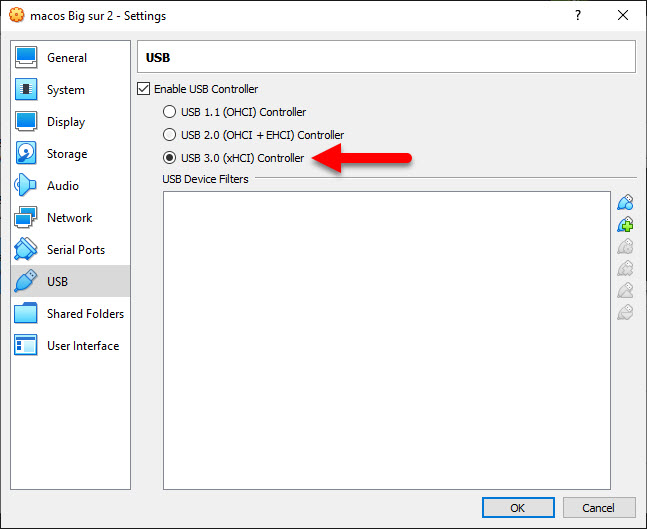
Apply the changes, and go to file menu and exit VirtualBox (Don’t close it from the X key, because it will be running in the backgroun.)
Copy these codes and paste them inside the Notepad, then replace the “Virtual machine name” with the name of the your VM. For better understanding look at the picture below the codes.
cd "C:\Program Files\Oracle\VirtualBox\"
VBoxManage.exe modifyvm “Virtual Machine Name” –-cpuidset 00000001 000106e5 00100800 0098e3fd bfebfbff
VBoxManage setextradata "Virtual Machine Name" VBoxInternal/Devices/efi/0/Config/DmiSystemProduct “MacBookPro15,1”
VBoxManage setextradata "Virtual Machine Name" "VBoxInternal/Devices/efi/0/Config/DmiBoardProduct" "Mac-551B86E5744E2388"
VBoxManage setextradata "Virtual Machine Name" "VBoxInternal/Devices/smc/0/Config/DeviceKey" "ourhardworkbythesewordsguardedpleasedontsteal(c)AppleComputerInc"
VBoxManage setextradata "Virtual Machine Name" "VBoxInternal/Devices/smc/0/Config/GetKeyFromRealSMC" 1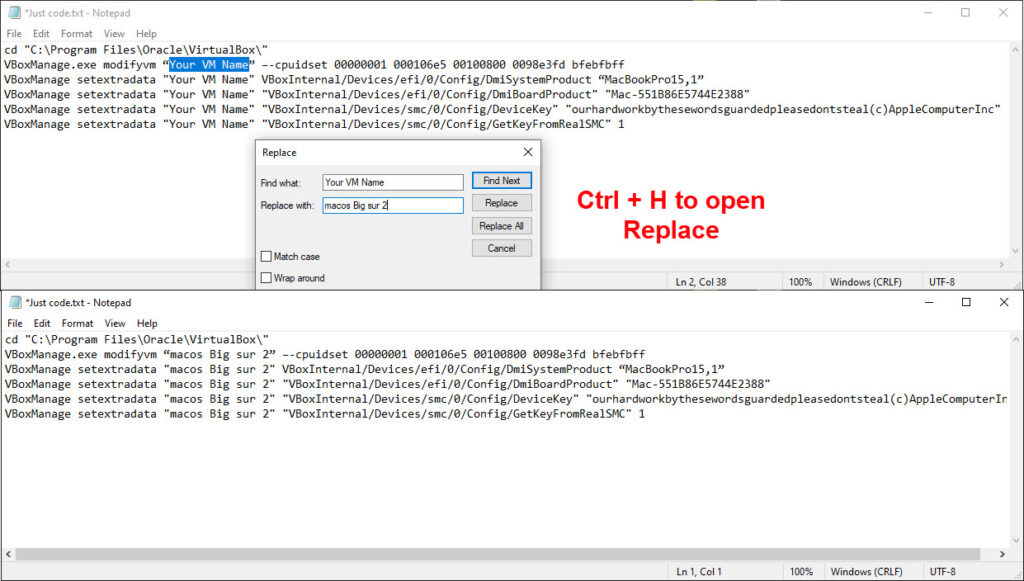
Open Command Prompt ad Administrator and apply all the codes line by line.
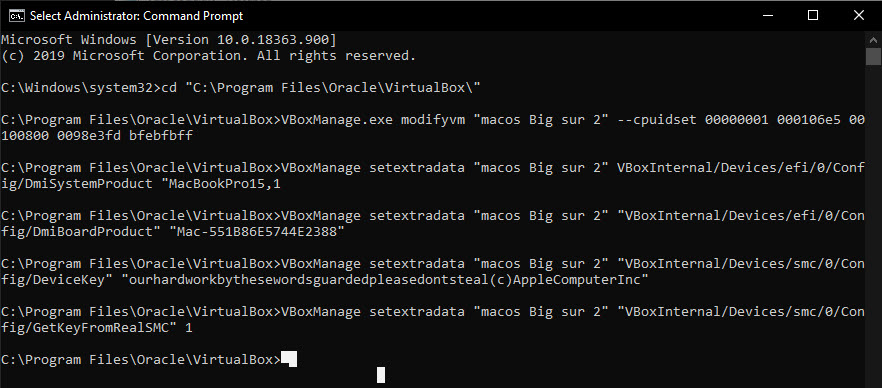
Step 5. Install macOS Big Sur on VirtualBox
You are certainly done with the settings of the Virtual machine, go on and play the virtual machine. A lot of code will appear, just don’t do anything, wait until you reach the language window. Choose your language, then you will be on the utility window.
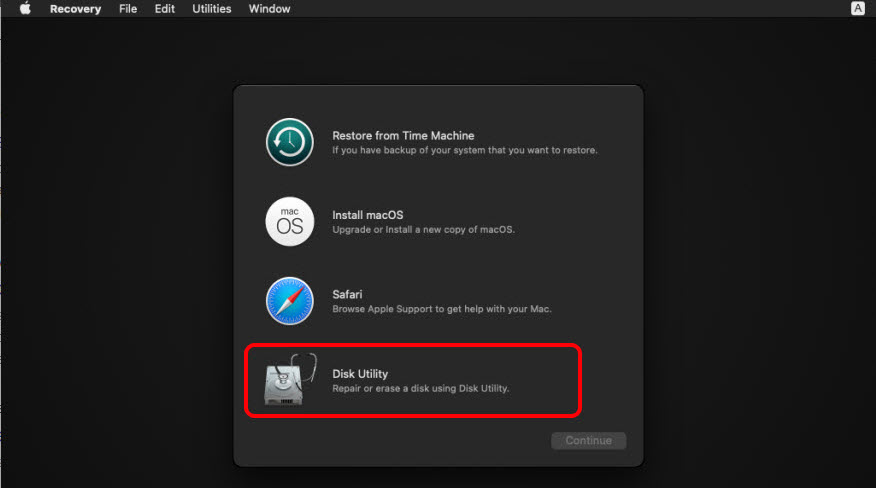
The very thing you have to do, is to partition the Hard Disk to Apple file system. To do that Choose Disk Utility and erase the Hard Disk with APFS or macOS Extended Journaled (Both will do fine).
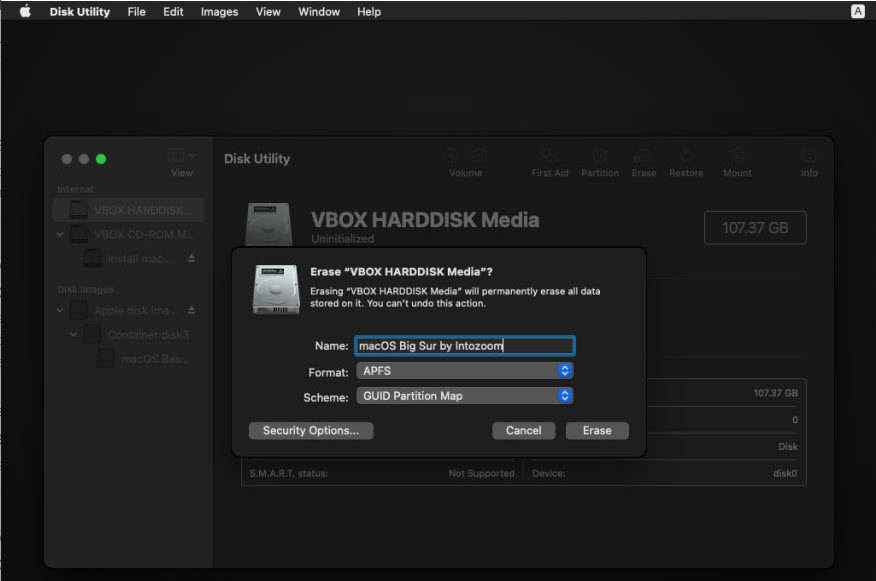
Close the Disk utility window, if you are done, now choose install macOS.
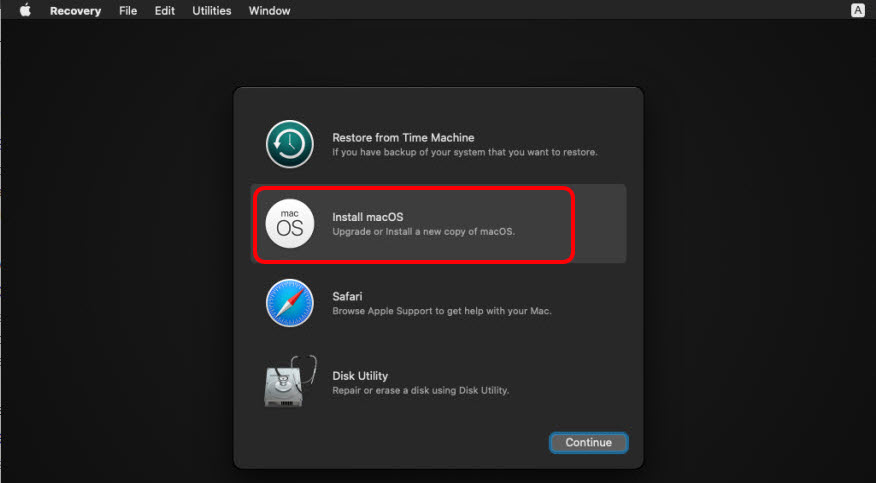
Click Contiune and agree to the terms and conditions, then choose the hard disk to install macOS Big Sur.
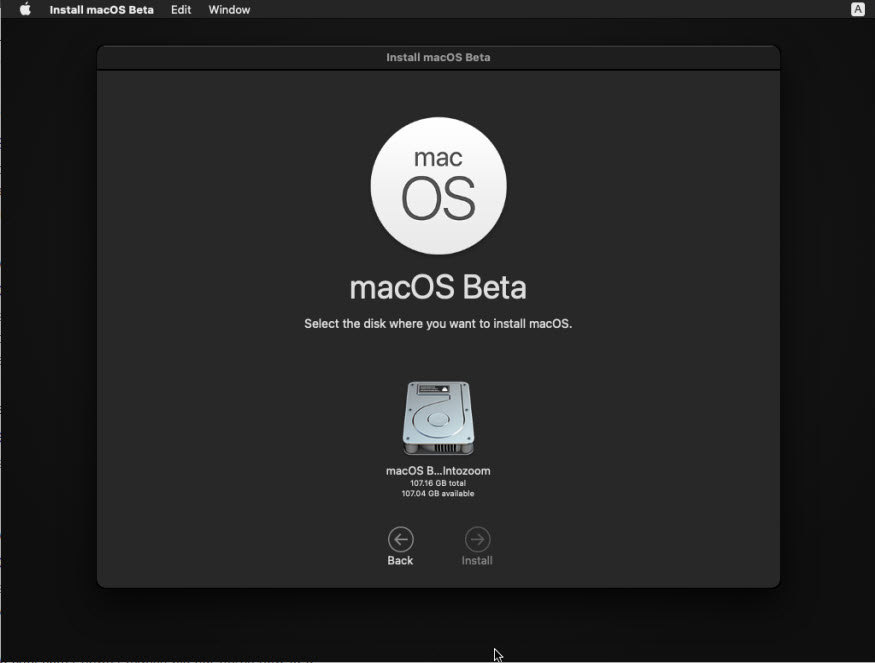
Wait until the VM restarts, and wait until the apple logo is gone. Once they are gone you will have to setup your Virtual machine mac.
The settings you will setup are listed below.
- Choose a language for your macOS Big Sur.
- Written and spoken settings.
- Accessibility functionalities.
- Agree to the data and privacy.
- Sign in with Apple ID or without and Apple ID.
- Again agree to the terms and conditions.
- Create a computer account.
- express setup, Analytics, and Screen Time.
- Enable Siri if you want.
- And finally, choose a theme.
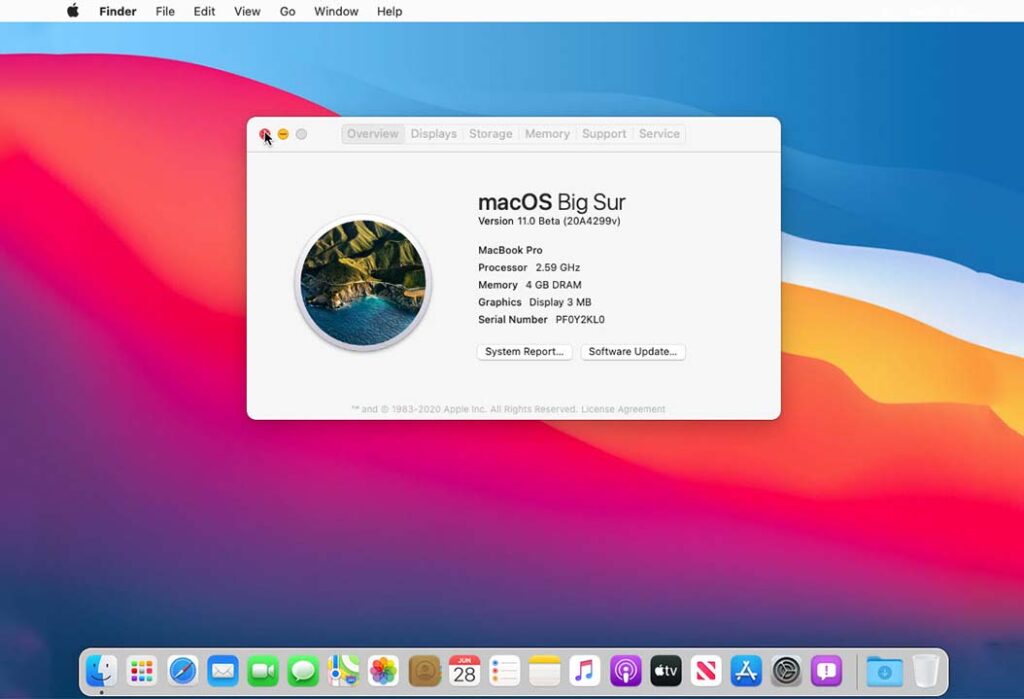


i am stuck at forcing cs_runtime for entitlement: com.apple.rootless.restricted-block-devices
Oh then set the virtual machine size to 100gb and then try it
i have the same problem, i tried your solution and it still doesn’t work, pls help
Send a screenshot.
Hi Admin,
I stuck the same at forcing cs_runtime for entitlement: com.apple.rootless.restricted-block-devices, I already reset the virtual machine size to 100gb but still not working.
ive done it!
but i have no audio. there are no output devices on the macos ive tried looking for tutorials but all of them are incredibly different
UEFI Booting Error
Send me a screenshot.
It’s stuck at “less than one minute remaining” for like two hours now. I tried deleting the machine and redoing all the process again but it always stops at the same screen. Please help!
Hi,
I don’t know.
I have never faced an issue like this.
It would be helpful if you send me a screenshot.
i got error
how fix it??
Failed to open a session for the virtual machine macOS.
Failed to query SMC value from the host (VERR_INVALID_HANDLE).
Result Code: E_FAIL (0x80004005)
Component: ConsoleWrap
Interface: IConsole {872da645-4a9b-1727-bee2-5585105b9eed}
Run the below as Admin in CMD.
bcdedit /set hypervisorlaunchtype off
Then Restart your PC, and try again.
i got same your error, are you fixed them ?
Did you run the code that I provided for him?