macOS Big Sur is the era of new operating system for apple desktop and laptop computers. With each WWDC, apple amaze us with new products and software, this years was iOS 14, iPadOS 14, macOS Big Sur and more.
The very first thing you should know about the macOS Big Sur is, that it is the start of macOS 11 series. macOS Catalina will be part of the macOS Archive after it is finally released for users. Yet it is in beta version and only developers have access to it, so you may have to update for final version. In any case, if you are a geek enthusiast, you have to try and install it on your PC- Hackintosh or on your laptop.
Every computer is not able to install macOS Big Sur, although everything depends to the processor. I can’t say exactly if your PC is able to support macOS Big Sur or not, it is better for you to take a full backup of your files and give it a shot.
My computer Details:
- LAPTOP : ASUS X510UA
- CPU : Intel Core i3 7100U (2.4GHz) LGA 1356
- RAM : 4 GB DDR4 2400MHz
- GRAPHICS : Intel HD Graphics 620
- WiFi and BT: Braodcom BCM94352Z A+E Key Type (Replaced)
- AUDIO : Conexant CX8050
- SSD : Samsung 860 EVO 250GB
- macOS VERSION : 10.14.5
- SMBIOS : 14,1
- SYSTEM DEFINITION : MacBook Pro (13-inch, 2017, Two Thunderbolt 3 ports)
Step 1. Download macOS Big Sur
It starts with downloading the macOS Big Sur from app store (when it is available). if you don’t have a developer account, search on google for install macos big sur without developer account. There you will find the tool to download macOS Big Sur.
Note: I have downloaded the macOS Big Sur on VMware on Windows 10.
Also read:
Step 2. Create a Bootable USB of macOS Big Sur
After downloading the macOS Big Sur form the app store, attach a 16 GB USB flash Drive to your computer. Open Disk Utility and erase the USB with APFS, also provide a name to the USB.
Open the terminal and type their sudo, then go to the applications, right click on the macOS Big Sur, and choose show content package. Open the directories (content, resources) find the create install media, drag it to Terminal. After that type –volume /Volumes/Your USB Name –nointeraction
Step 3. Copy EFI to the Bootable USB
Download the open core configurator and open it, now mount the EFI.
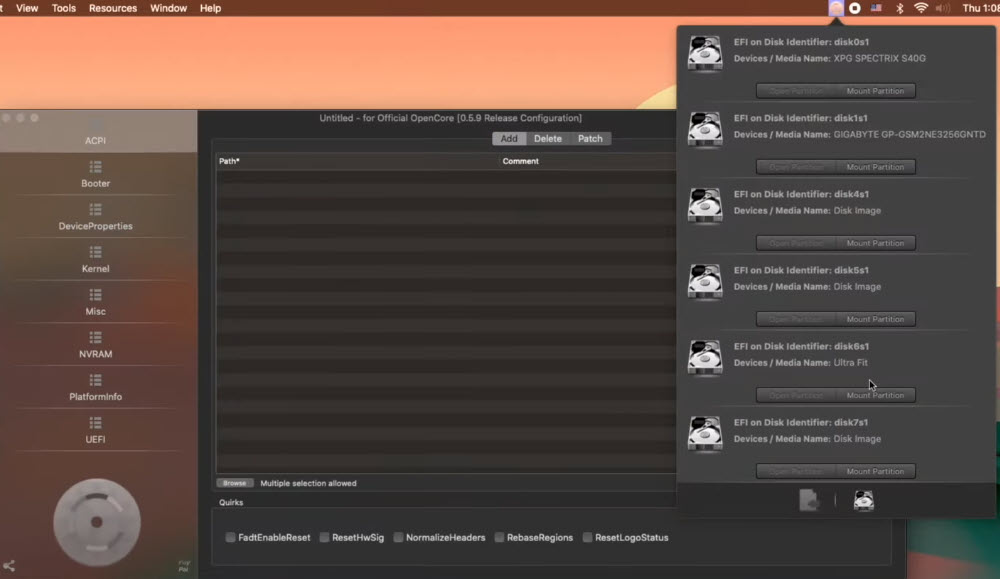
Now the mounted EFI will appear on the desktop, copy and paste the EFI in it. Also copy and paste the open core configurator in the Bootable USB too.
Step 4. Install macOS Big Sur
Restart your computer and hit the boot key of your PC, select the USB with macOS Big Sur in it. Once you reached the utilitues window, choose disk utility and erase the hard disk with APFS.
Close disk utilty window and choose Install macOS, then go on and after a restart your will PC will configure some basic settings like theme, language, location, Siri, account name and more. I believe in you, you can do it.


1 thought on “4 Steps to Install macOS Big Sur on Laptop”
Comments are closed.