In the past, if you had the habit of receiving notifications through the flashlight, then you are in the right place. Because in this post you are going to learn; how to easily activate flash notification on Samsung when you are running One UI 4.0 and 4.1 which is also based on Android 12. So, if your Samsung device is a Samsung Galaxy S22 ultra or if it is a regular Samsung Galaxy phone from the older years, you are going to learn how to Activate Flash Notification on Samsung.
As I said earlier that people have different habits, specifically with receiving texts, calls, or any type of other notification through the flashlight notification. When you turn on this feature, your phone will alert once you receive a notification through the camera light on the back of the phone. This way you understand that you have received a notification and you have to open your phone and check it out. This feature is really handy if you don’t want to miss a single notification at all.
This much is very clear to me that no one is trying to miss a call either they have a good reason for it. Or if you are driving, bathing or your hand is full with feeding your baby. There are also times that you can’t hear the ringtone, vibration, or even blinks off your phone. This is also a very good place if the flash notification is turned on you will notice that there is a notification or a call on their phone.
Anyway if you have a smartwatch and an Airpod or an Android bud, still you can answer your phone easily. But flash notification is still a way to notice an incoming call or text. So, When the LED Light is activated for your notification, you won’t miss a thing.
Easily Activate Flash Notification on Samsung One UI 4.0 (Android 12)
In order to activate flash notification on Samsung, there is no need to download any third-party application from the Google Play store. Because this feature is already included inside the settings of your one UI, it does not matter which version of One UI you are using. Apparently, there are two options, the camera flash, and the screen flash, there is a big difference between them but when you turn them on you will know the difference between them yourself. Anyway, let’s begin the process of how to enable and activate the LED flash notification on your Samsung Galaxy devices.
- Turn on your Samsung phone, then tap on the settings.
- It is located under the accessibility, so tap on it.
- Tap on advanced settings.
- Under the advanced settings you have to go to the flash notification, so tap on it.
- You will see a camera flash notification, enable it. Now the flash notification is turned on on the back of your phone whenever you receive a notification.
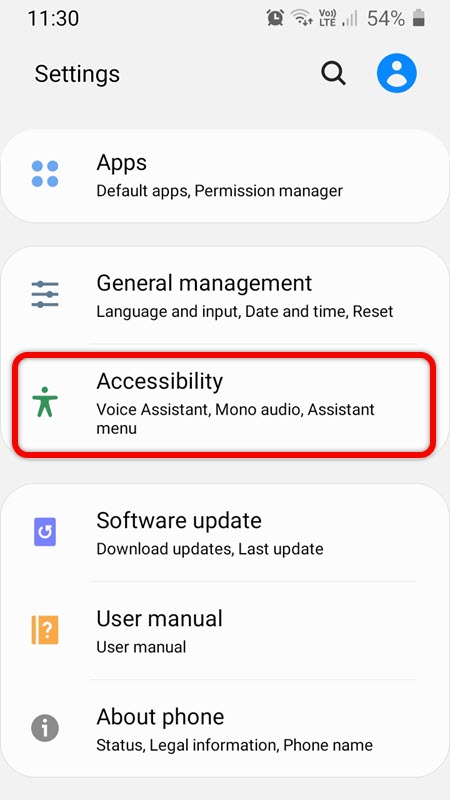
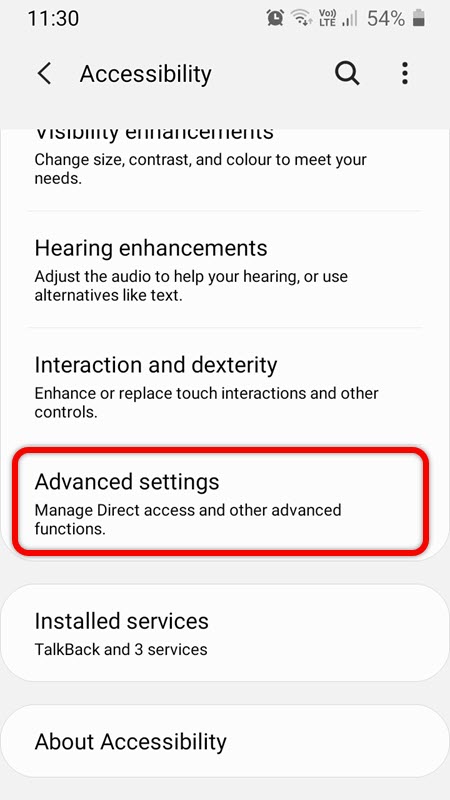
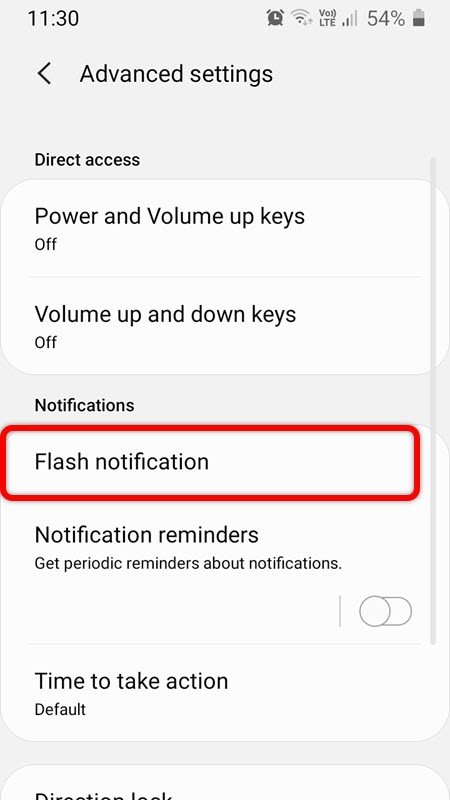
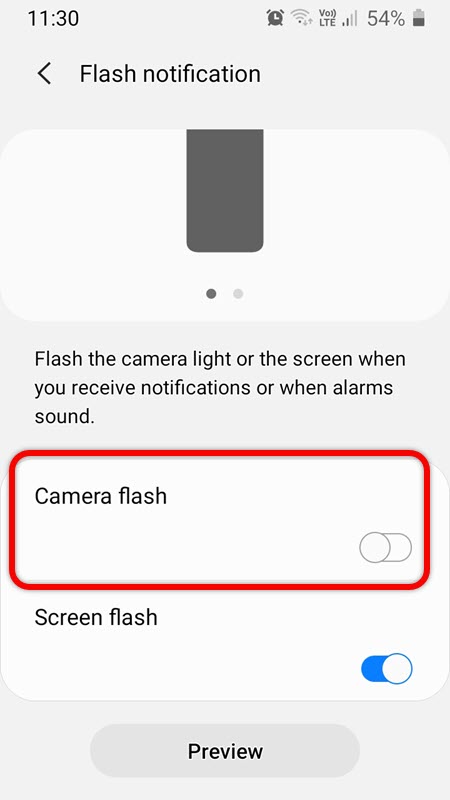
Anyway, if you are looking to turn off the LED flash notification, you have to follow the same path that you visited. Tap on settings> accessibility> advanced settings> and disable the flash notification.
Enable LED Flash Notification on other Galaxy Devices
It is obviously true that the settings of LED flash are embedded in your phone, however, there are some phones that the company is specifically producing for a specific country. Therefore some Galaxy phones may not have those features inside them. This is the time you have to manually enter the model of your device inside samsung’s official help and support website and check if the feature is available or no.
This way you will not only find information about the LED flash settings but also regarding your warranty, tips, and tricks to help you use your phone even more.
Activate the Front Flash Notification
You can activate the front flash notification too instead of the back of your phone. However this feature is not even embedded in these Samsung devices too, so this is the time that you have to use a third-party application to enable this feature on your phone.
There are a lot of replications that can fulfill the front flush notification job, however, the application that I recommend to you is called front flash notification.
Installing and configuring this application is very easily customizable and it can be even done even if you are a child. There is no need for me to include a step-by-step guide for it.
Final Thoughts
I am hoping that this article has been a great help to achieve your goal of activating LED Flash notifications on your phone. Let me know your thoughts comments and questions and of all the things let me know your experience using the front flash notification application. Does it drain your battery, is it worth using the application, and what application you are recommending instead of the front flash notification. I am always right here to the suggestions of the people to improve the quality of content.
Also Read:

