In this article, I will show you how to embed YouTube videos in PowerPoint. As you know that setting on a monotonous presentation can be miserable or boring for the audience, as a presenter sometimes you want to show some enjoyable videos for the audience or students in the class. Here it is important to know how to add some video in PowerPoint related to our title. Just follow the below instruction.
Step 1. YouTube
Top 5 Ways to Earn Money Online for College and University Students
Open YouTube and Search for video related to your presentation, once play the video and check the information, if it was suitable click on the share option.
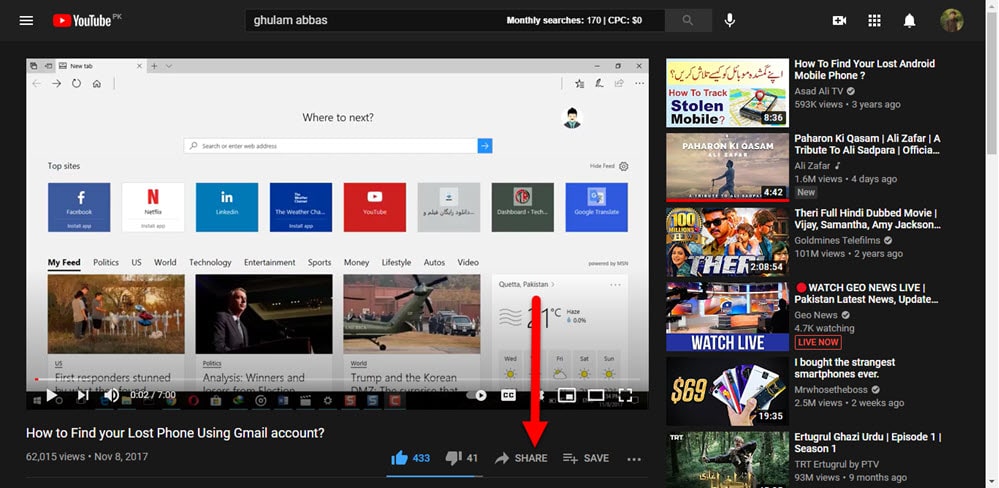
in share option select the embed option and copy it.
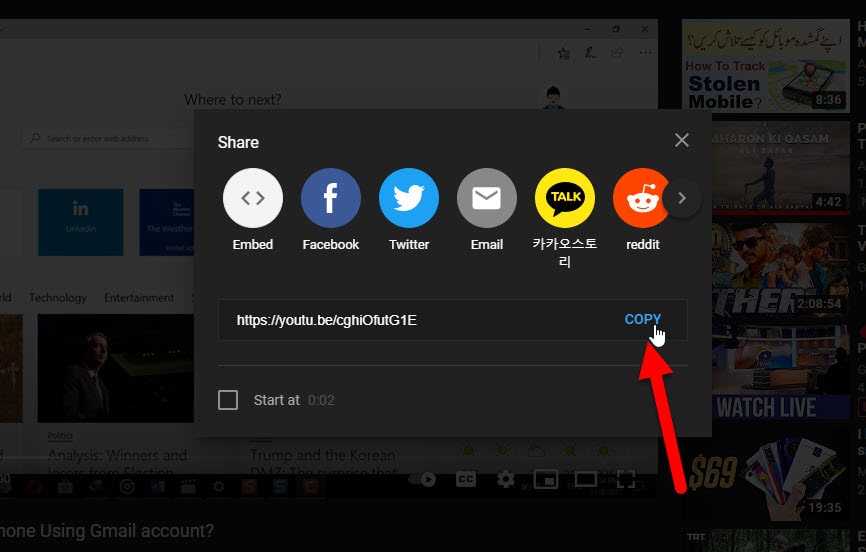
select the all link and copy it for PowerPoint.
How to Embed YouTube Videos in PowerPoint
Step 2. PowerPoint
Open PowerPoint and find the slide where you want to add the video, from the menu bar select insert> video> online video. Here you can paste your copied link and wait a minute to load the video for the PowerPoint slide.
After that, you can see the YouTube video is added and you can play it in your presentation.
Many presenters link to a YouTube video in the presentation and they are thinking that may this method is easier, but embedding is a better choice. embedding the video to your presentation looks more professional and also by embedding the video it can be played easier.
How to search YouTube videos inside PowerPoint?(Office 2021)
Here is a trick to embed a YouTube video in PowerPoint directly. Just as the previous guide goes to insert> video> online video> YouTube search. But now in the new version of Microsoft Office, this option is removed and only the adding of online video is available.
What to do if the video looks black in PowerPoint?
when you have added the video in PowerPoint slide, maybe it appears or looks like a black page, once right-click and click on preview and check how it looks, if the video plays well you can be sure at the time of presentation from any issue. Check all issues and solve them before giving your presentation.
How to embed a local video in PowerPoint?
it is the same as previous, open your presentation, select the slide to add a video, go to insert> video> this device. One thing you should remember using this method can take more space and increase the size of your presentation file. But this method has benefits also especially when we don’t have an internet connection or the speed internet connection.
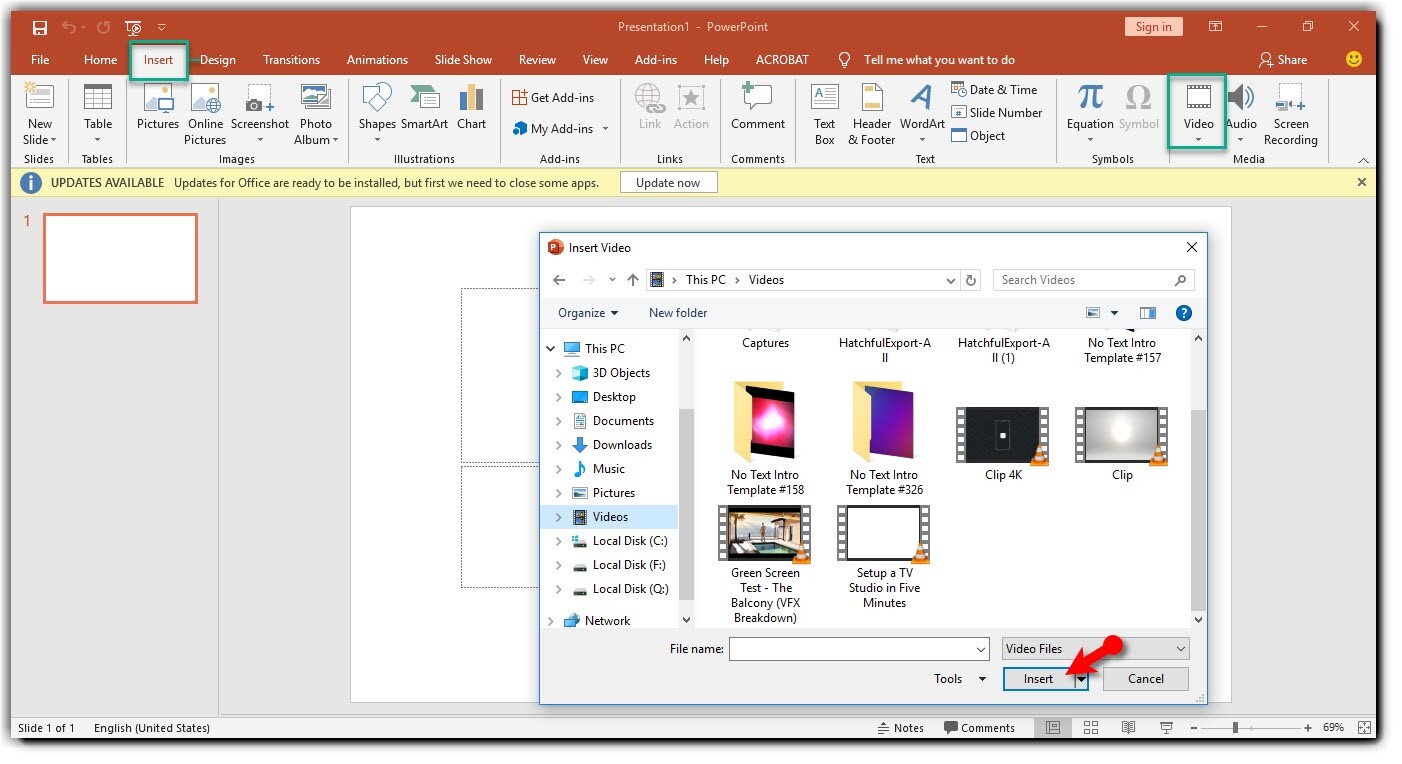
At last, when you add the video you can resize and put the video each in every part of your presentation. You can also change the style of the video to look interesting for the audience.
Tips for Making an effective presentation in PowerPoint
- Limit the number of words in every slide
- limit punctuation and don’t write all words in capital letters.
- use different colors for text and background.
- don’t use more animation on every side.
- use picture of high quality.
- practice with someone who has never seen your slide
- don’t read from your slide
- do not apologize for anything in your presentation
- use short and effective videos for your presentation.
- Use the same font for all your headlines.
Conclusion
Those guys whose job is giving presentation in school, college or university, it is important to know how easily I can embed video from YouTube in PowerPoint. It is the easy way to add videos for your presentation.

