Microsoft Desktop operating system’s Windows 10’s market share is more than 75% which means more than 1 billion. Where do you think Microsoft should provide ads, I think the best place would be Windows 10 itself. I don’t know if you have noticed the ads in Windows 10 but the most popular place is the start menu. This is called Microsoft Built-in advertising which in most of the case we don’t even recognize it. In this post, you will learn How to Stop Pop-Ups Ads on Windows 10 and block the windows 10 Built-in Ads.

How to Stop Microsoft’s Built-in Advertisements?
Step 1. Stop suggesting Apps in start menu
Whenever you open the start menu an app suggestion category is there which is suggesting to use the app. When you click on it, it will download it from Windows 10 store, reserving storage for itself. To stop suggesting apps open the windows settings> Personalize> start and toggle show suggestions occasionally in the start menu.
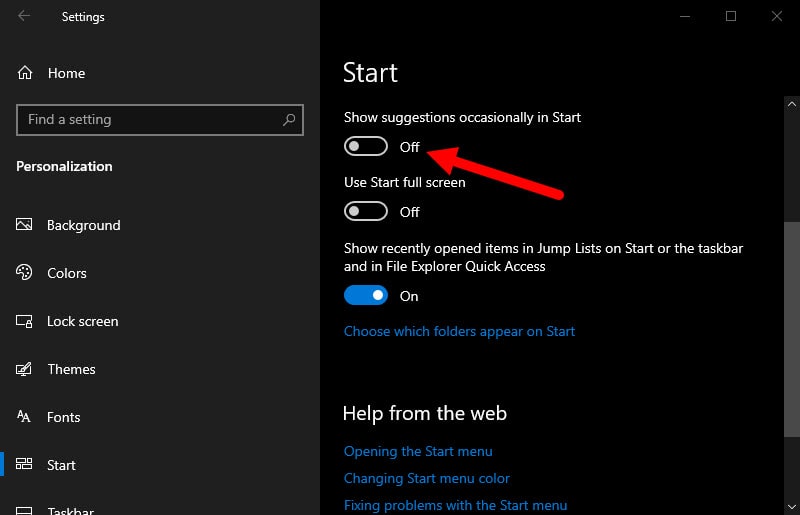
Step 2. Stop Notification Ads from Showing
Microsoft is not calling them exact ads but instead, they named their advertisement by name of tip and tricks or suggestions. For example Edge, the notification will appear which is recommending Edge for better battery life. If you are not using these types of Apps simply turn off the notification for them.
To do that, open Windows Settings> systems> Notifications and actions and uncheck the get tips and tricks as you use windows.
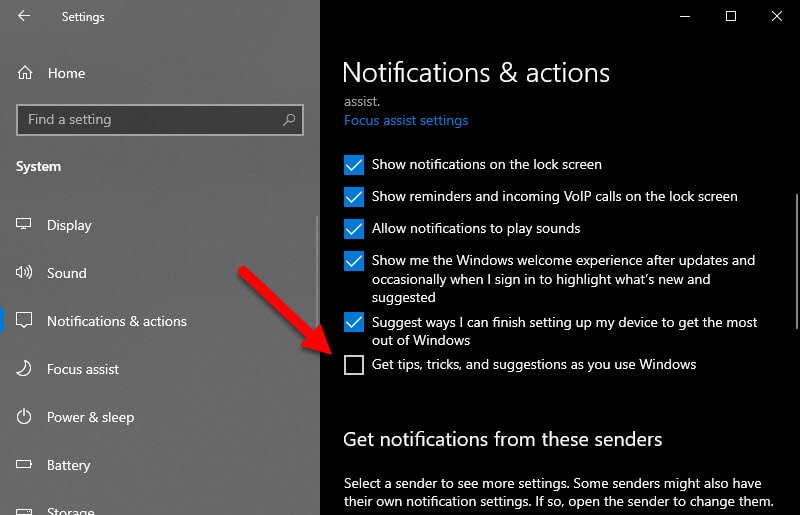
Step 3. Stop File Explorer Pop-ups Ads
After the Windows 10 creators update, user are seeing office 365 and OneDrive banner ads on the file explorer.
/cdn.vox-cdn.com/uploads/chorus_image/image/53622319/1.0.jpg)
To Stop this ad, you have to stop syncing it with the cloud, to do that open file explorer and go to the view tab. In the right corner choose options and the folder options will open. Go to the View tab and disable the show sync provider notifications.
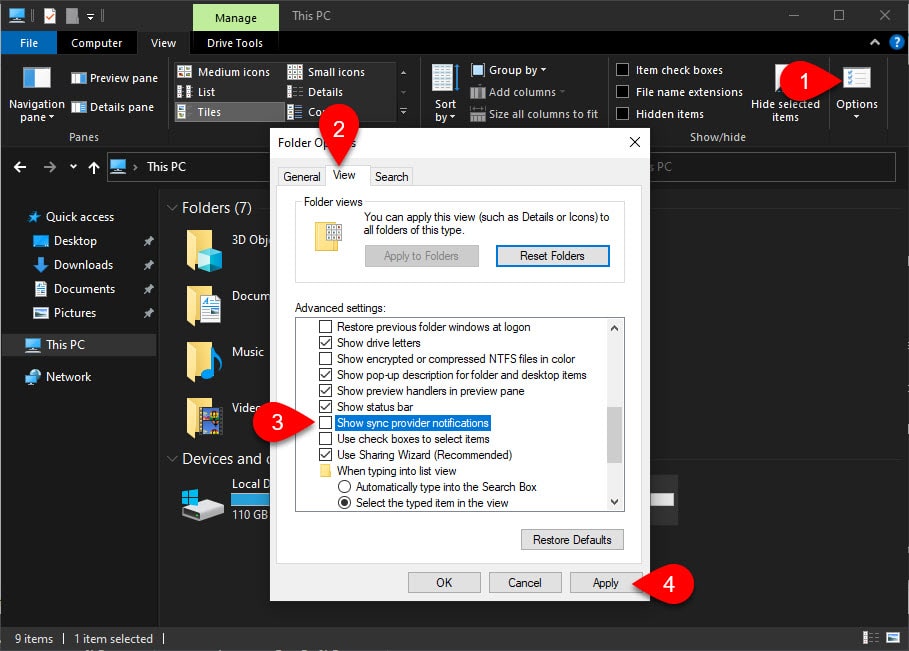
Step 4. Uninstall Get Office, Candy Crush Saga and other pre-installed Apps
There is the office App which is providing notification to install office 365 and use for trial for 1 month. Alongside this app, their other unwanted apps like Netflix, Hulu, Candy crush saga, Microsoft Solitaire collection, Flipboard, twitter, Minecraft.
These app are part of Microsoft consumer experience and it can be removed from with group policy anymore. After the anniversary update Microsoft have totally removed that option even for Windows 10 Pro and Enterprise.
The only option is to locate the app, right-click and remove this apps one by one. Since they are built-in apps you can’t find them in the control panel but you can find them in the settings or start menu.
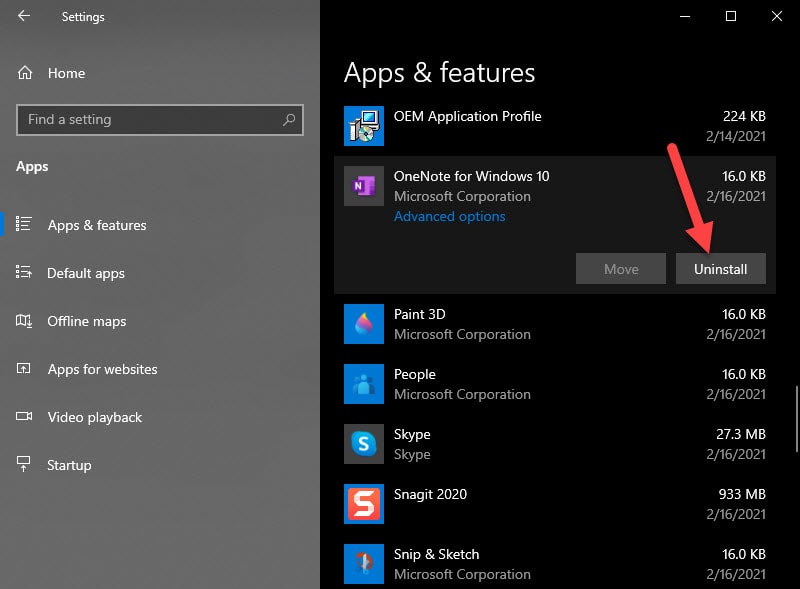
Step 5. Remove Ads From the Windows Ink Workspace
To stop suggesting apps for Ink Workspace go to settings> devices> Pen and Ink Workspace and toggle show recommended app suggesstions.
Step 6. Hide App Suggestions in the Share Pane
With the Microsoft Creators update, a new share option has been added to Windows 10. Which lets’ you share a file with another person on your contact list. When you are using it it will also show apps in the share panel window.
To stop it, right-click on the share panel and choose suggestions apps then turn them off.

How to Stop Pop-ups Ad in Microsoft Edge on Windows 10?
As far as you know that the default browser of Windows 10 is Microsoft Edge which is based on chromium. Microsoft have added some good features to it specially blocking ads for user with Microsoft Edge.
Step 1. To stop completely pop-ups ads on all websites follow the below settings.
Open Microsotf Edge and go to the settings> cookies and site permissions. Find their pop-ups and redirects, by default the blocked option is already enabled but for some reason it is showing ads on some websites. To add a specific website click on the add and attach it their.
Or you can also allow pop-ups ads on some exceptional site under the block category.
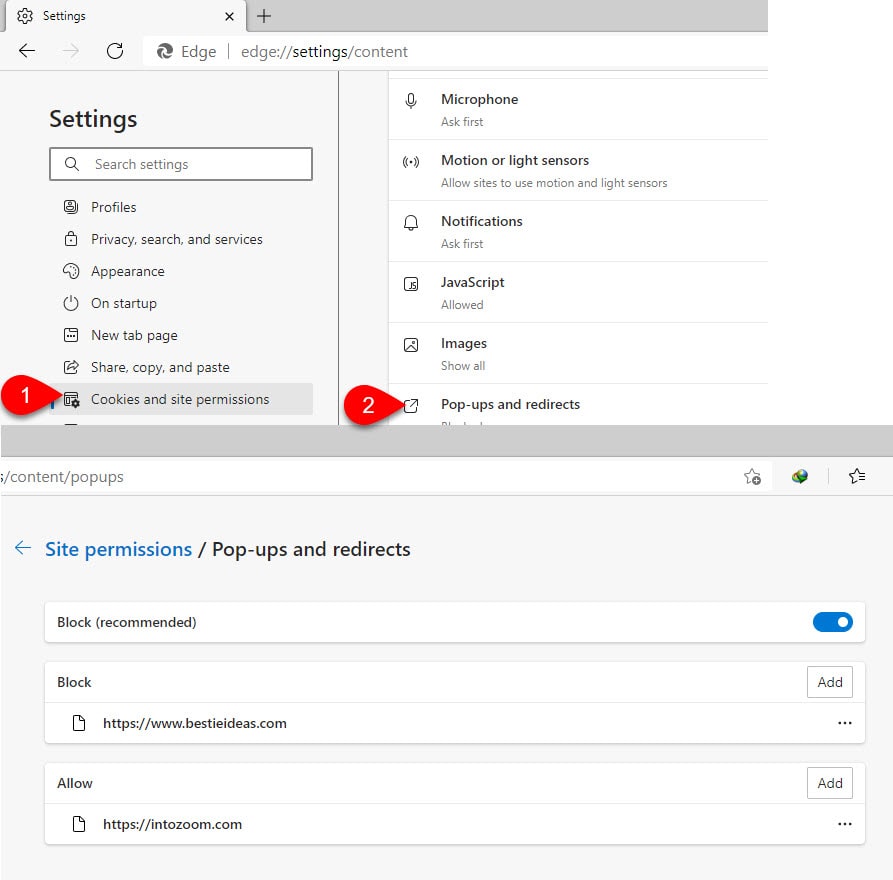
To stop completely ads on Microsoft Edge on Windows 10, you have to install the AdBlock Plus Extension. To do, click on the more options which is know three dot and choose extensions, once you are in the extensions panel choose get extensions for Microsoft edge.
Search in the box for AdBlock Plus, when it appears install it.
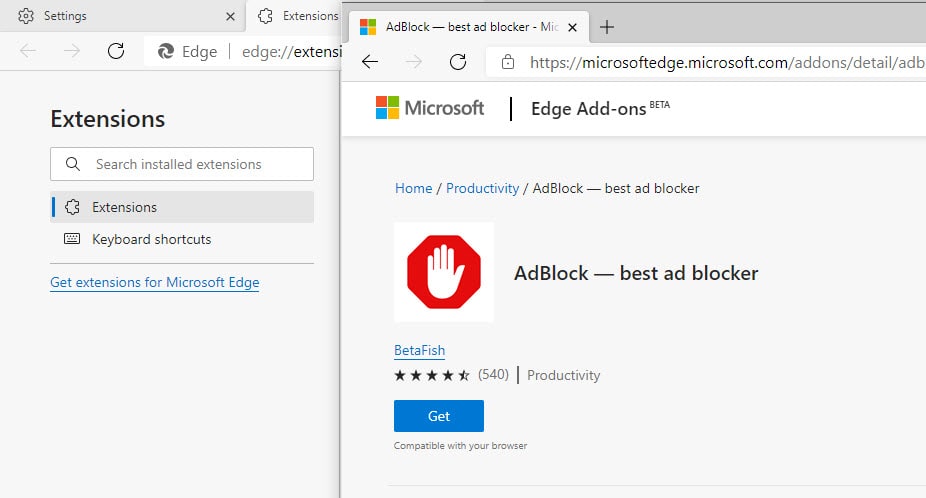
Conclusion
If you have followed all the steps one by one you will be very delighted with the result of the ads. So, our How to Stop Pop-Ups Ads on Windows 10 ( Remove Built-in Windows 10 Ads) ends here.

