It may have happened to you that sometimes you give your iPhone to your child to play, but suddenly you see that it enters your personal plans and maybe even sends messages to different people, you will definitely be very upset at such a time and you will not miss anything. If you would like to never experience this again, try restricting access to applications with Guided Access. So, in this post, you will learn How to Restrict Apps on iPhone using Guided Access.
What is Guided access on iPhone & iPad?
One of the features that iPhone users have is the use of Guide Access. With this feature, you can easily restrict access to your applications. For example, when you open the application you want and give it to a child, it can no longer enter other applications and its access is limited, and you set this limit. You can even set a specific time for Guided access on the iPhone, such as half an hour, 2 hours, or as long as you like.
Limit tapping on parts of the screen
With this feature, you can even lock parts of the page that you do not want anyone to enter. For example, the notifications area at the top of the page that displays your personal information and messages is definitely your privacy and you do not want anyone to access it. In such cases, you can easily block access to it.
How to use Guided Access on iPhone 14?
Step #1. Reach and Enable the Guided Access from Settings.
If you want to enable this feature for a specific application on your iPhone, you must first enter the settings or the same setting and go to the Accessibility section. On the next page, look for Guided access and click on it. You can activate it by first turning on the slider next to it. But this alone is not enough and you have to enter its settings. After this, other options will be displayed below it.
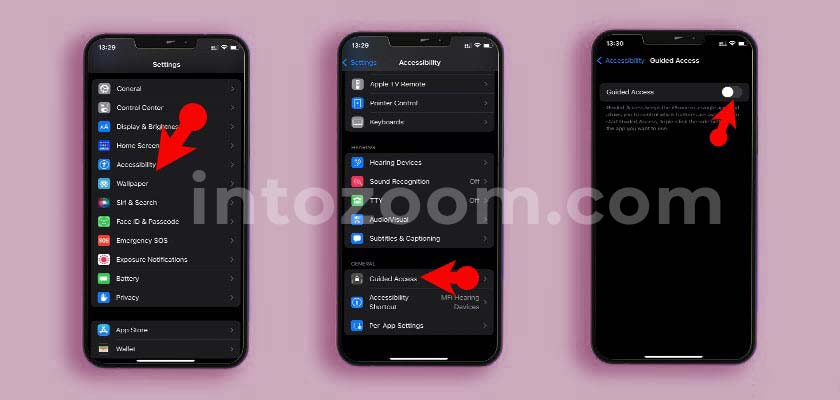
Step #2. Add a Passcode
In this section, you must select a password for the Guide Access that you can use when needed. Of course, setting the password in this section is done in different ways, for example, you can use Face ID instead of numbers and characters.
Step #3. Configure Time Limits
In this section, you can also select the guide alarm sound on the iPhone. Select the desired music and click the Back button.
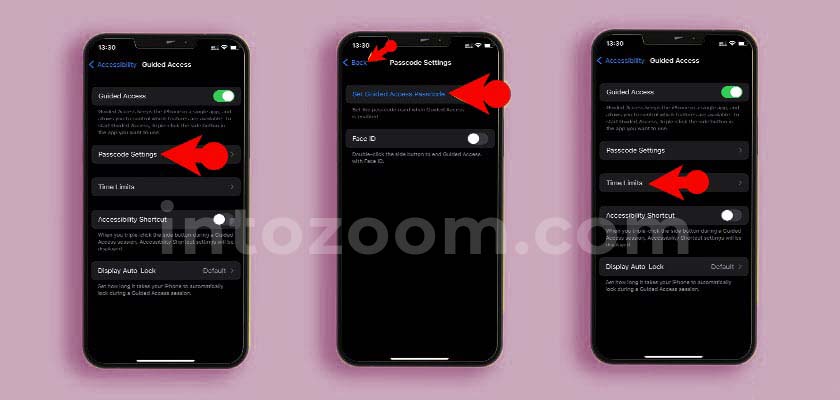
Restrict Apps on iPhone using Guided Access Part 1- [summary]:
- Visit the Settings
- Open the Accessibility section
- Tap on the Guided access
- Activate the slider on the right
- Go to the Passcode settings.
- Define a password for Guide Access.
- In the Time limits section, select the alarm sound.
- In the Display Auto-lock section, set the auto-lock time.
- Now exit the settings.
After doing this, you need to exit the settings and open the application whose screen you want to lock. Now you have to press the power button on the right side of the phone three times in a row. Now on the next page, you can make Guided access settings for iPhone.
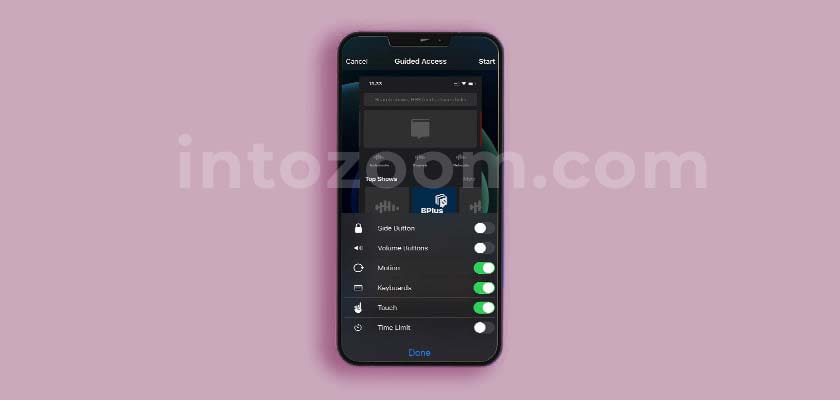
Tap Options at the bottom right of the screen and make the desired settings. You can activate and deactivate it by tapping the slider in front of each option. For example, if you enable the Keyboard option, the app will not be able to use the keyboard at all when using it. Enabling or disabling these options all depends on your needs, so activate or deactivate them according to your needs.
Restrict Apps on iPhone using Guided Access Part 2- [summary]:
- Open the app that you want to block.
- Press the phone’s power button three times in a row
- Touch Options at the bottom left of the screen
- In this section you can limit anyhting that you want, you simply have to apply the restrictions you want.
- Once you are done with the settings, Tap on Done.
- Finally, click the Start option at the top right of the screen.
- Now the access guide starts.
- In case if you want to disable the Guided Access, press three in a row the power Button, tap on the leave and insert the passcode. This will remove the restriction of the App.
Note: If you are using an older iPhone series, you must press the Home screen button three times in a row to enable Guided access instead of power.
Watch the video, if the article is confusing.
Conclusion:
In this article, we tried to teach you a safe and practical way so that you can use that screen to lock your desired apps and safely give your phone to others. Privacy is definitely very important for you and many other users. Guide Access also helps you to protect your privacy in the best possible way. We hope this article has helped you a lot in this regard. Finally, if you have a question in this regard, you can easily share it with us in the comments section so that we can guide you.

