Run Windows programs on Linux with Bottles
It will surely be strange for you too Install Windows programs on Linux how is it possible? To do this, we use the Bottles program, which in the following we will examine how to use Bottles in different types of Linux distributions.
Install Bottles on Linux
Before we get into how to use the Bottles program on Linux, we must first install this program. To install Bottles on Linux, open a Linux terminal window on the desktop. (Press Ctrl + Alt + T on the keyboard, or search for “Terminal” in the program menu) Then start installing the program according to your Linux distribution.
Install Bottles in Ubuntu
The Bottles app has an official DEB package that Ubuntu users can download from Github and install using the Apt package management tool. To access this DEB package, use the wget download command below.
wget https://github.com/bottlesdevs/Bottles/releases/download/2021.12.28-treviso/com.usebottles.bottles_2021.12.28-treviso_amd64.deb
After downloading the DEB package on Ubuntu, install the program using the apt install command.
sudo apt install ./com.usebottles.bottles_2021.12.28-treviso_amd64.deb
Install Bottles in Debian
Debian users can activate the Bottles app thanks to the DEB package on the project’s Github page. If you are using Debian, you can download the package using the wget command below.
wget https://github.com/bottlesdevs/Bottles/releases/download/2021.12.28-treviso/com.usebottles.bottles_2021.12.28-treviso_amd64.deb
How to use Bottles
To run Bottles, search for it in the apps menu and run it. Then, follow the instructions below to install Windows programs on Linux.
Step 1: When the Bottles app is open, you will see the message “Welcome to Bottles”. Find the “Next” button and click on it to go to the next page.
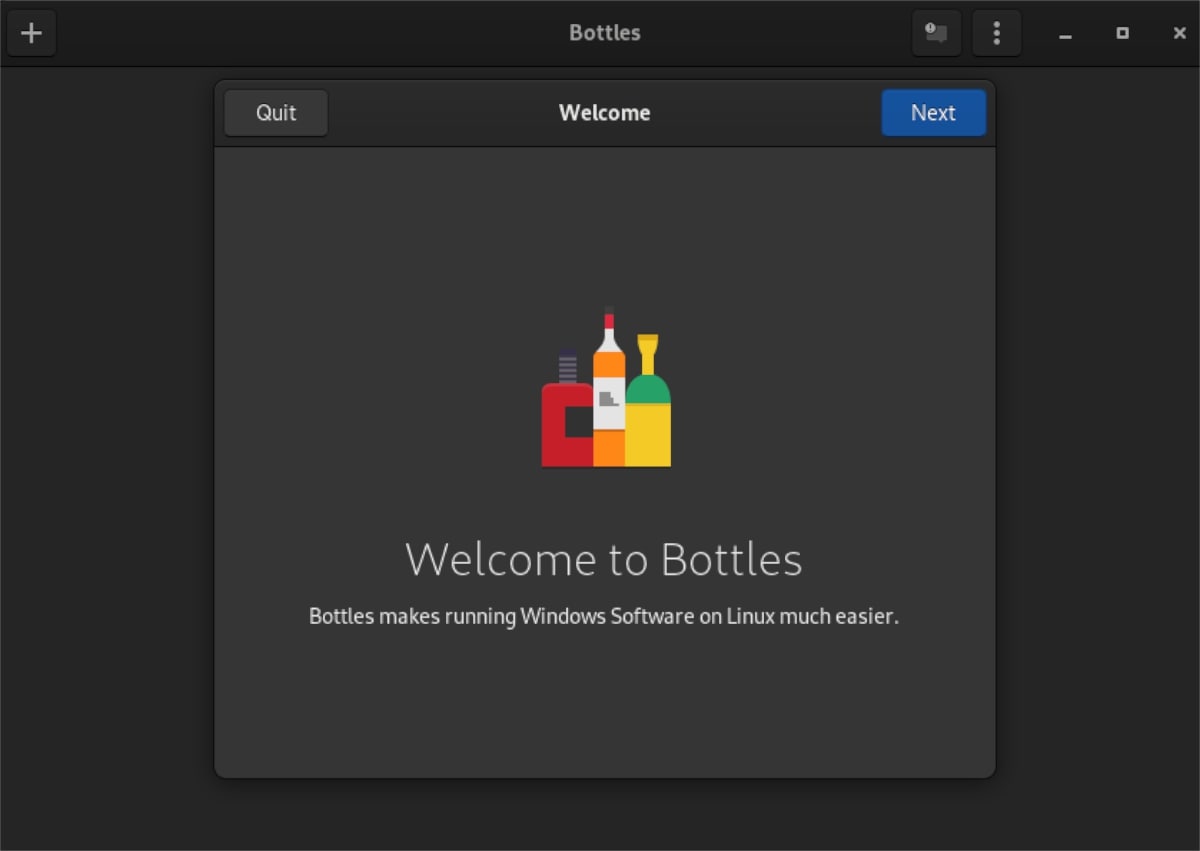
Step 2: After clicking the “Next” button, you will get acquainted with “Runners”. After reading about “Runners”, click on the “Next” button.
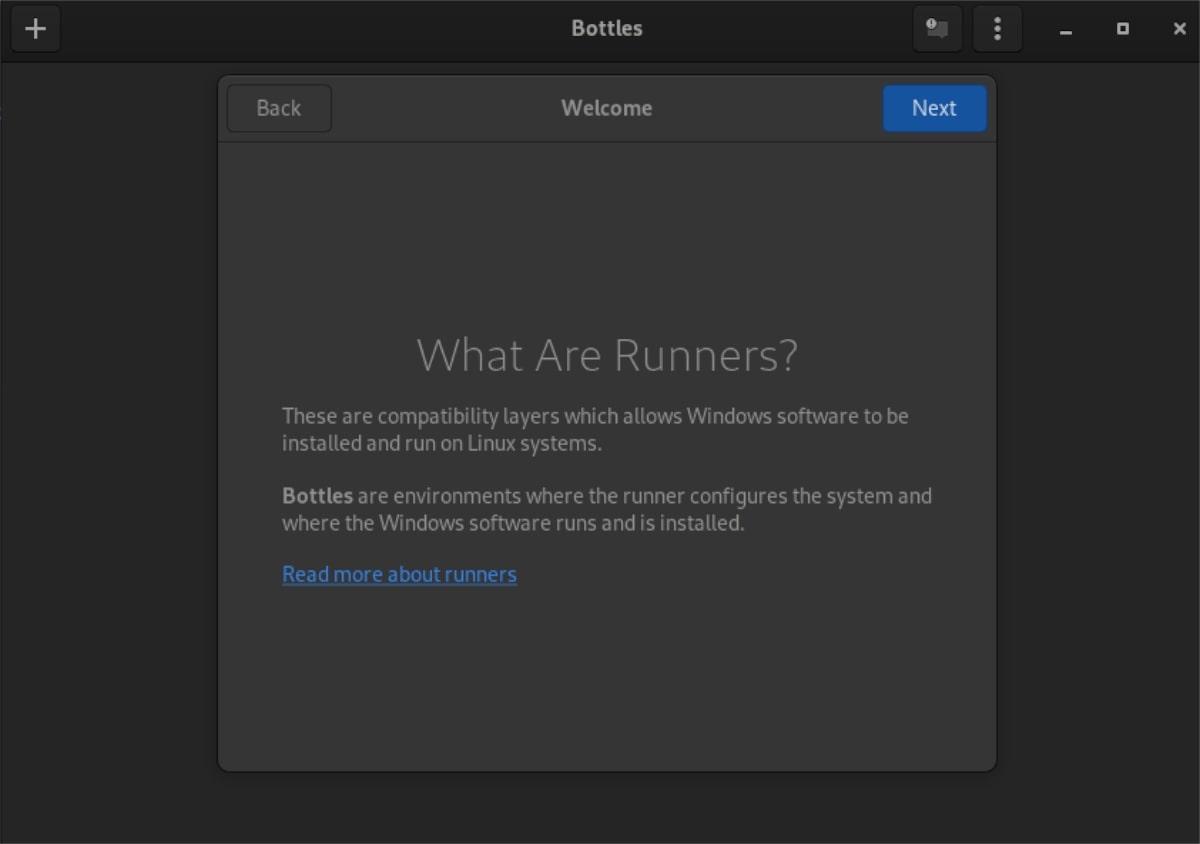
Step 3: When you read the “Runners” message, Bottles tells you that it needs to download about 70 MB of data. This data is required to use the application. Click the install button to start the installation.
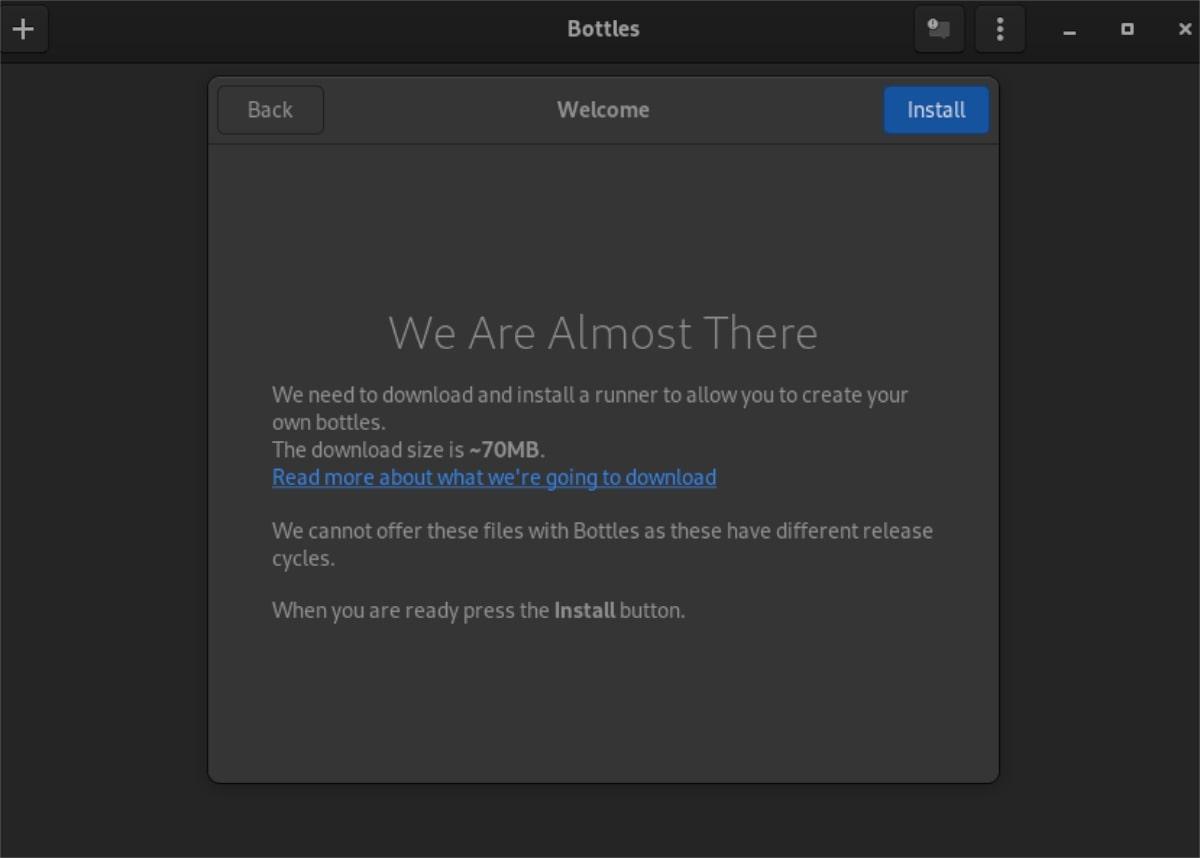
Step 4: Find the “Create a new Bottle” button. After clicking on it, you will encounter different types of bottles, which include games and software.
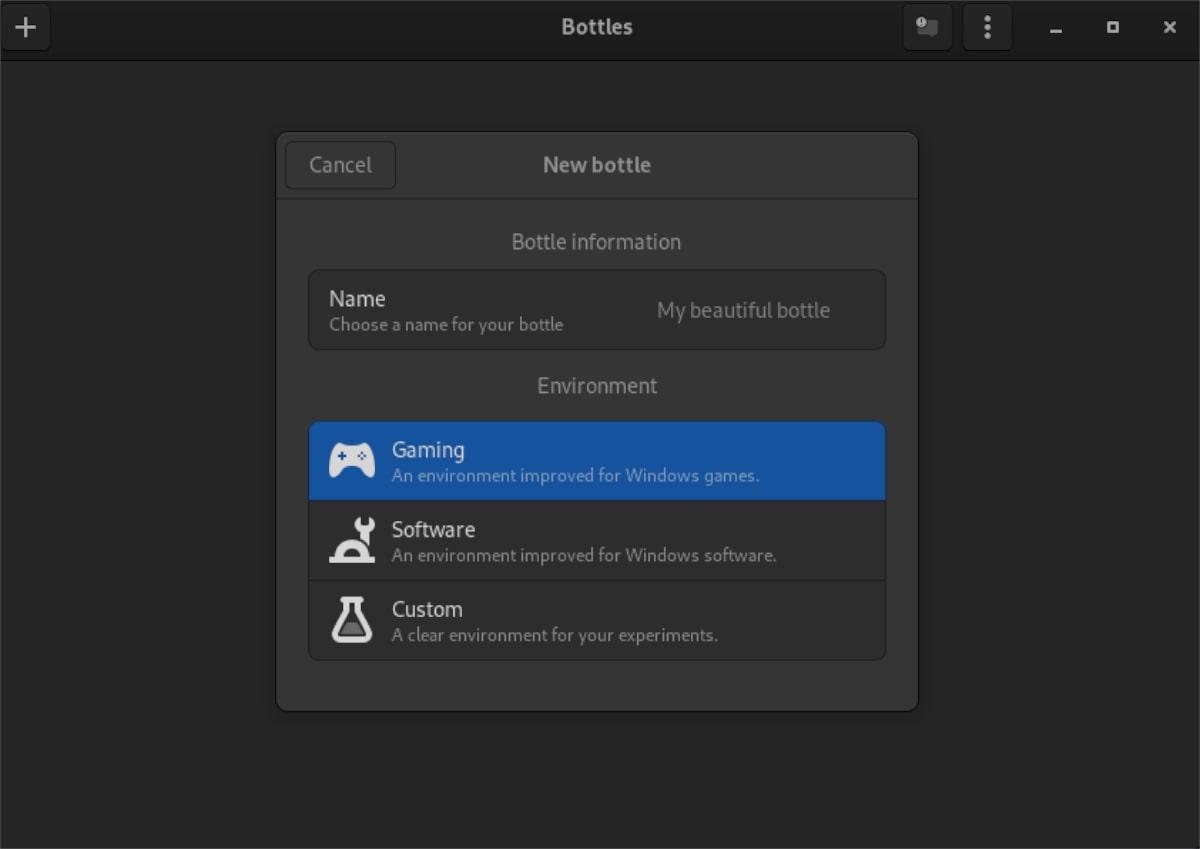
Select your Bottle type and then type its name in the “Name” box. Click “Create” when done.
Step 5: Once your Bottle is created, select it from the list. Then, find the “Run executable” button. Selecting this button will bring up a pop-up window. Browse your Windows EXE file using the pop-up window.
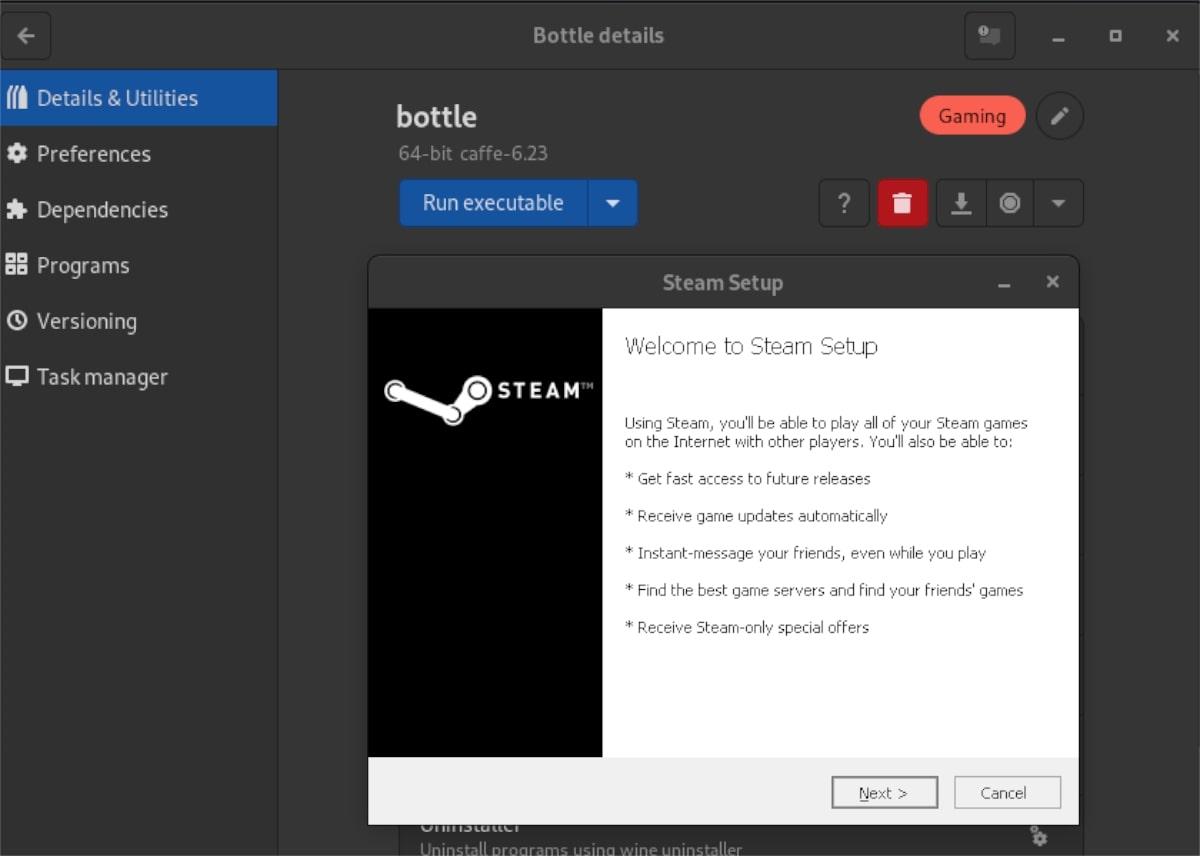
On the other hand, if you want to install a program directly in Bottle, click on “Programs” in the sidebar. Then click the “+” button and search for the EXE file. After adding the file, click the “Play” button to start EXE.
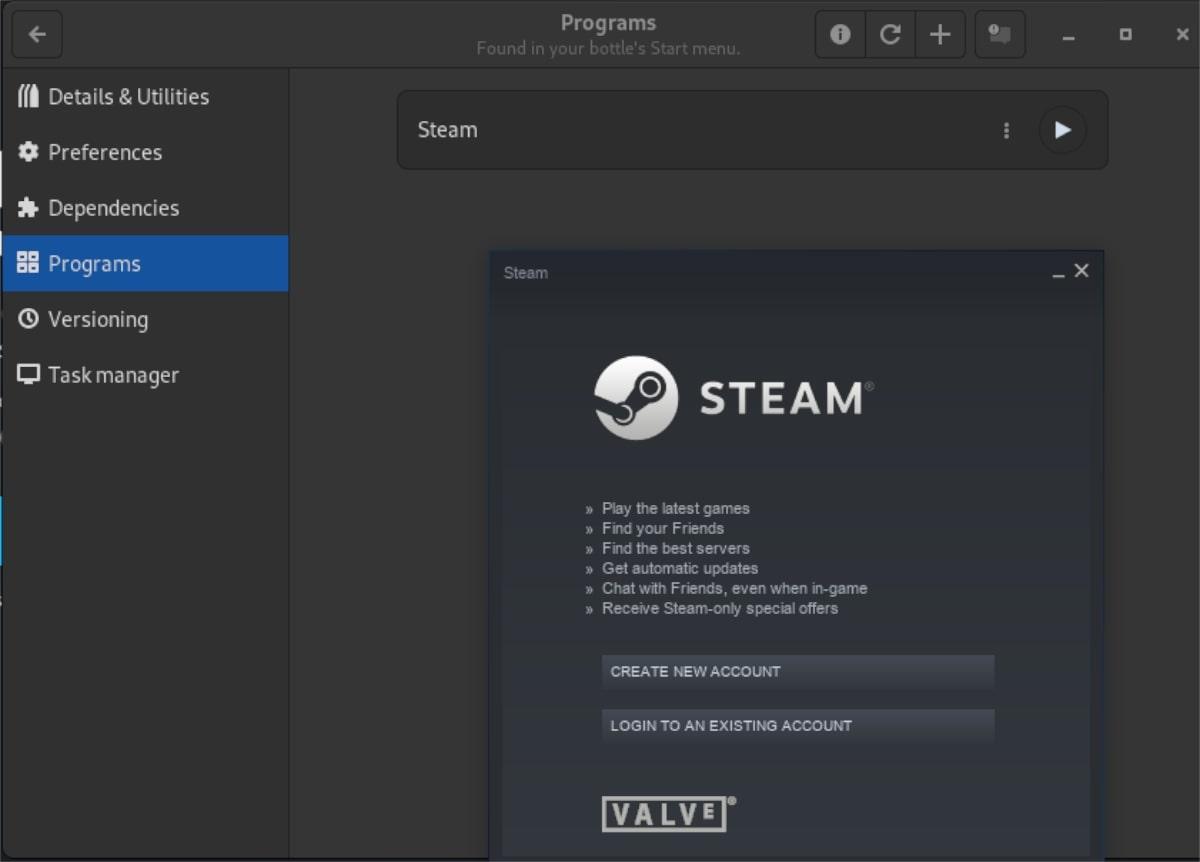
Step 6: Your app should work with Bottles out of the box after launch. If not, select Dependencies and click on it. Then, install the dependencies that your EXE program needs to run properly.
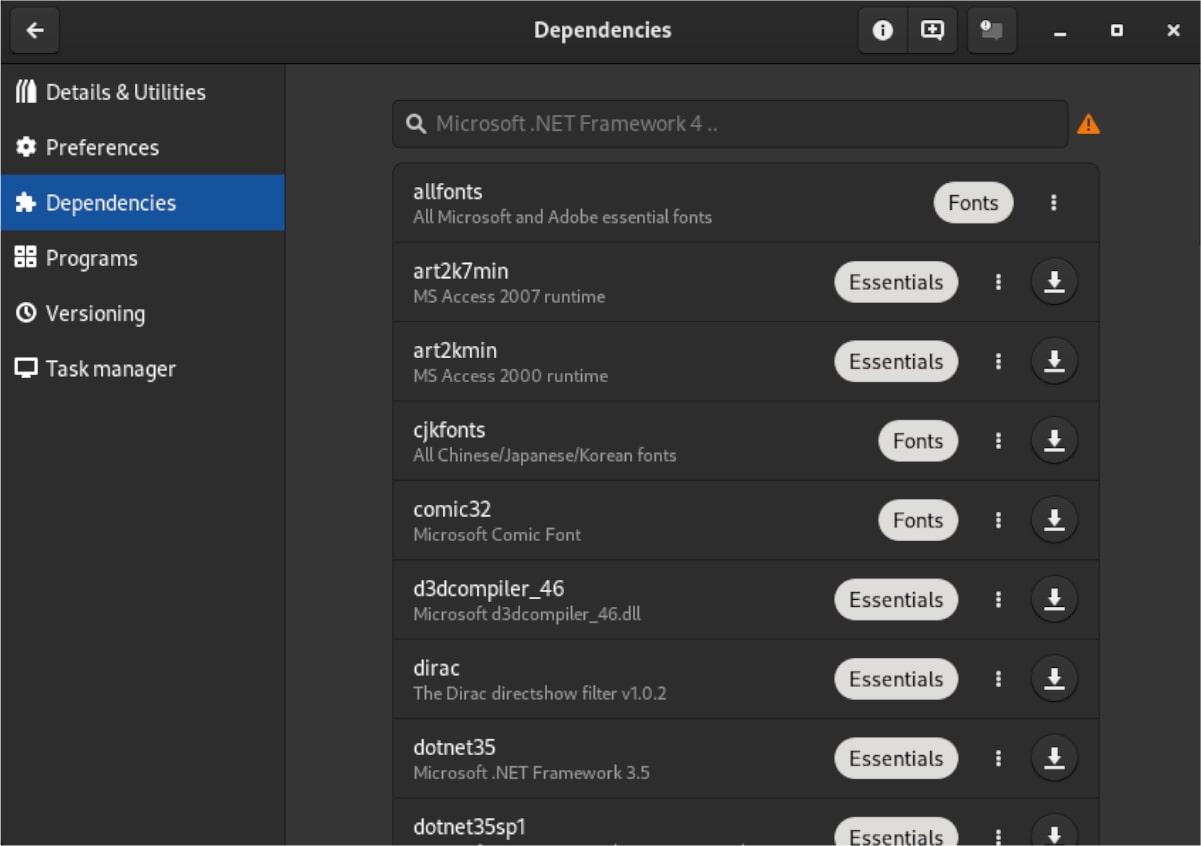
Note: If you do not know what dependencies to install with the Bottles app, search for your app on WineHQ.org.

