Let’s try and run Windows 10 inside the Linux on VirtualBox. I know that Linux distributions are far better and awesome compared to windows from every angle. But Linux is built for penetration testing, I mean there is a time where you need to test the Windows 10 for your purpose. So, it is better to know Install Windows 10 on VirtualBox on Linux.
If you are a beginner, don’t worry because every step is mentioned one by one with the screenshot. If you are an intermediate person with tech, there is just see the screenshot and you will know yourself.
How to Install Windows 10 on VirtualBox on Linux?
Step 1. Download VirtualBox for Linux
Open your favorite browser and go to VirtualBox.org> now head over to downloads. On the VirtualBox Packages, select the Linux distributions and on the next page choose the version suited for the Linux you are running on your system.

Step 2. Download VirtualBox Extension pack
The VirtualBox Extension pack is developed for some specific feature that is available inside the VirtualBox itself. The example would be USB 3.0, so to download the Virtualbox extension pack go to VirtualBox.org> Downloads> scroll down until you find the VirtualBox for all platforms.
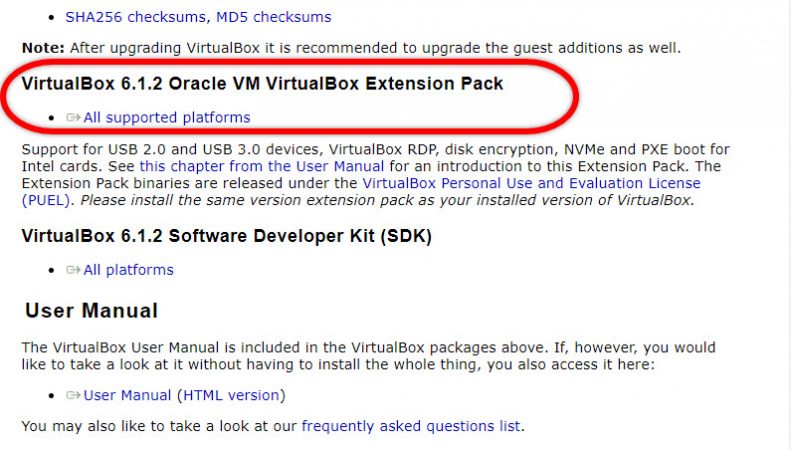
Step 3. Install VirtualBox on Linux
Since you have downloaded the Linux version, the installation is so much easy. Double-click on the setup, and choose Install Package.
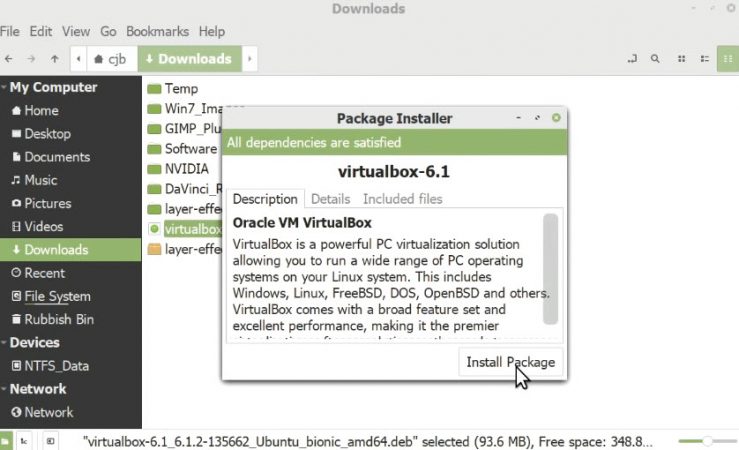
Now Go ahead and insert your password so the OS should verify the installation.
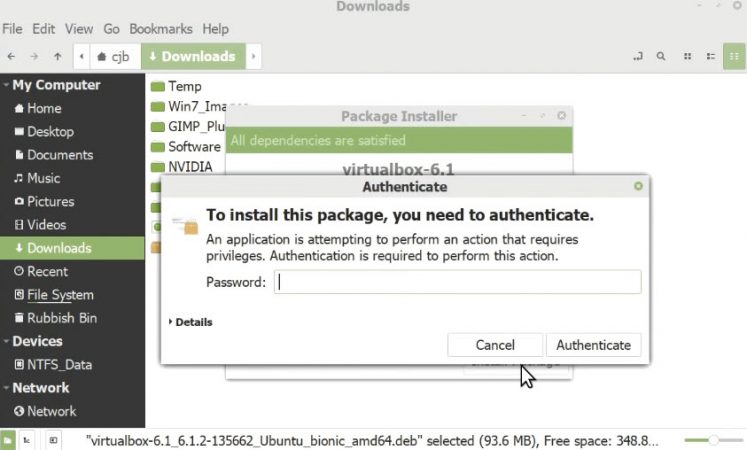
Once the installation is complete, close the install package and move to the next step.
Step 4. Install VirtualBox Extension Pack
Open the Megamenu, head over to the Administration, choose Oracle VM VirtualBox.
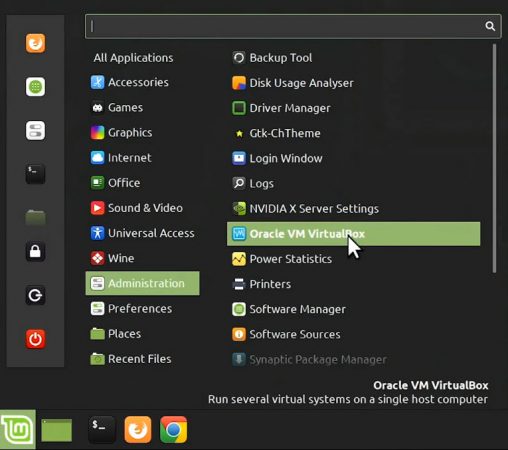
To Install the VirtualBox Extension pack Go to File> Preferences> and extensions, after that click on the plus icon.
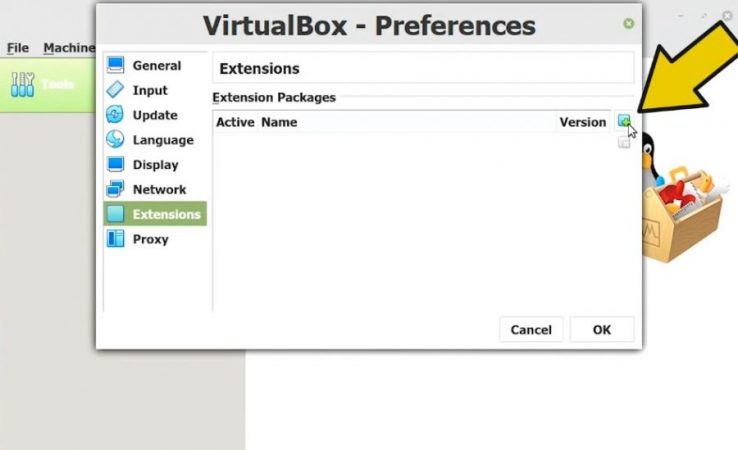
Once you clicked on the Plus icon, now go ahead and locate the VirtualBox Extension Pack.
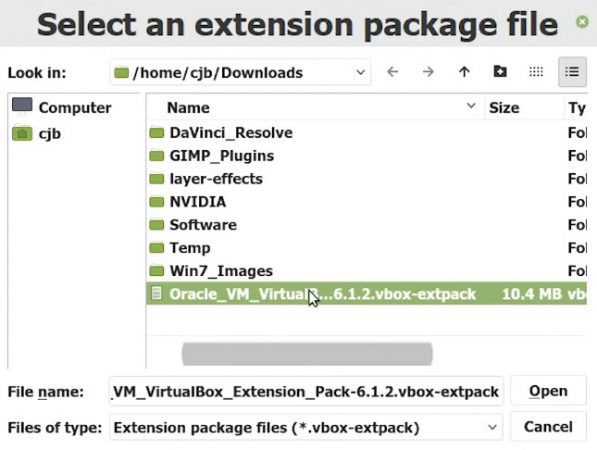
The moment you clicked on open, the installer package window will appear, which asks if you want to install it.
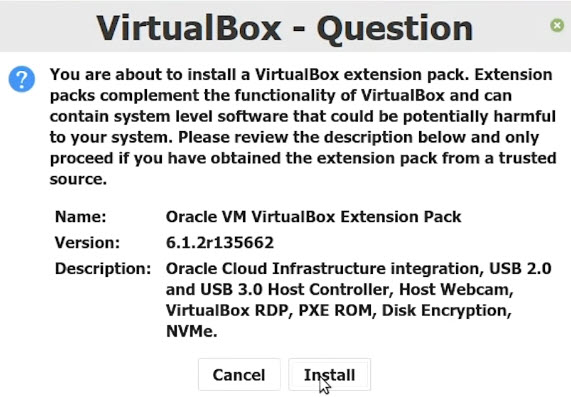
Scroll down to the end and choose to agree with the terms and conditions.
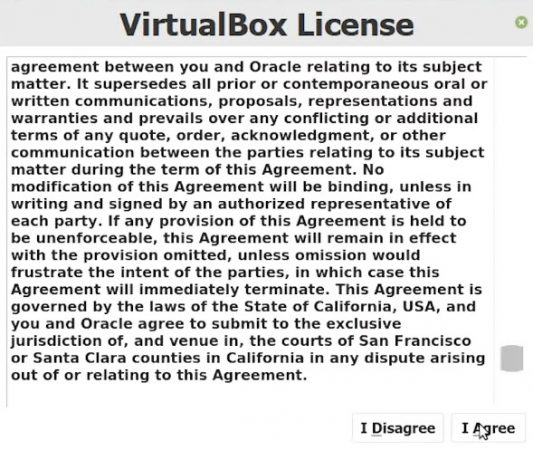
Again authenticate with the OS by entering your password.
Once the installation is completed, click OK on the dialog box to close it.
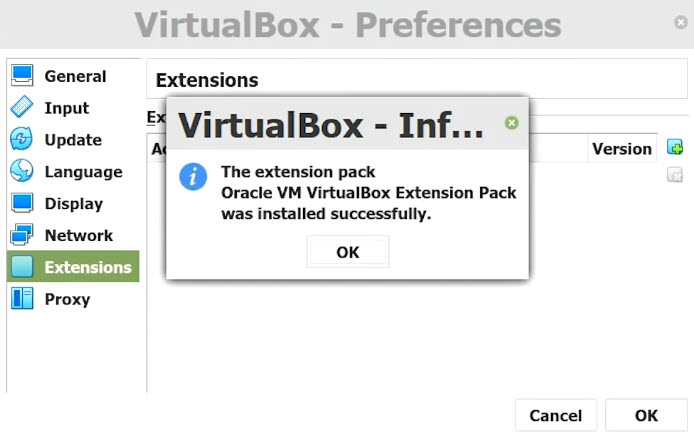
Create a New Virtual Machine in VirtualBox on Linux
Now it is time to create a new Virtual Machine for Windows 10 inside the Virtualbox on Linux. To do that launch the VirtualBox and click on the New Button.
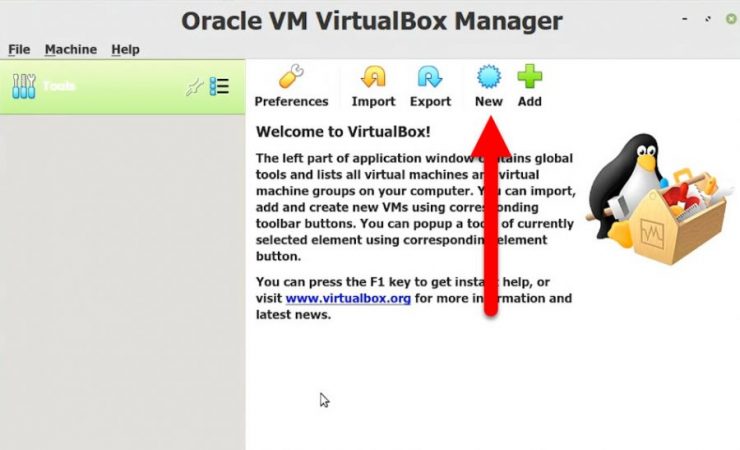
After that, a dialog box will open where you have to type the name for your Virtual machine. If you easily type its name “Windows 10”, the guest OS will be selected automatically Microsoft and the version will be 64 bit. If you want to bring changes to the version of Windows 10, change it to 32 bit if you want.
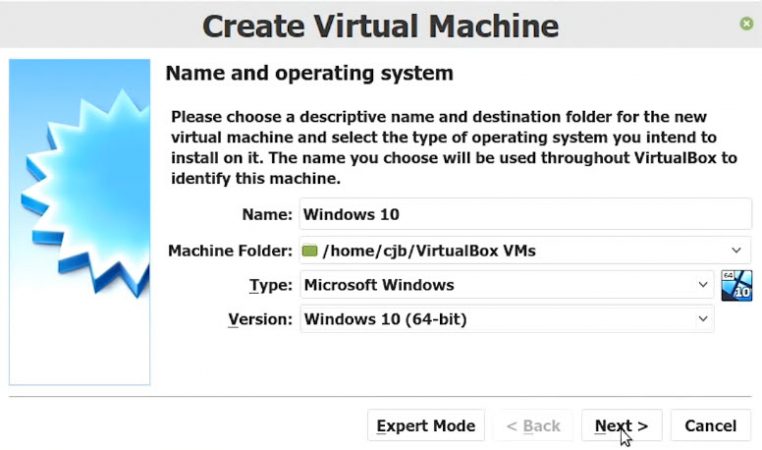
Now go ahead and choose the amount of RAM for the guest operating system. However, the recommended amount for Windows 10 64 bit is 2 GB and if you are running windows 10 32 bit it will be 2 GB of RAM.
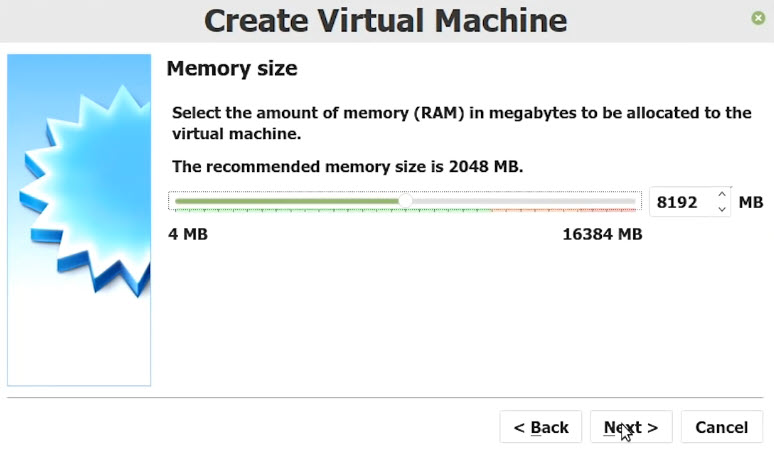
Certainly, a hard disk is required for the guest OS, here choose to Create a Virtual Hard Disk and click create.
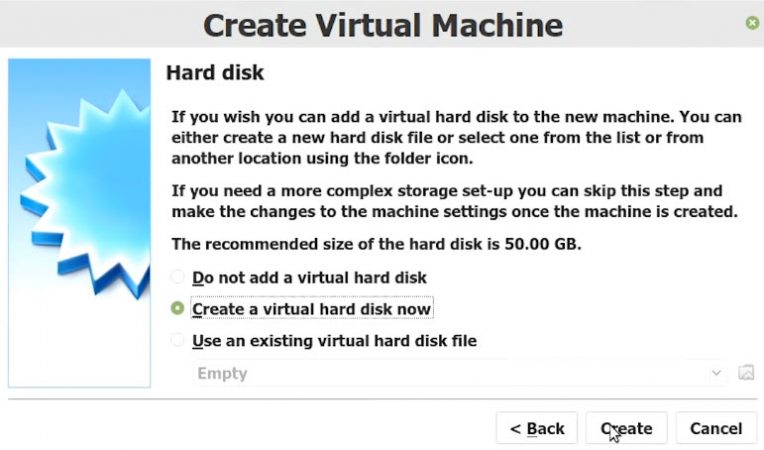
After creating the Hard Disk, you have to choose a hard disk type. Basically there are three types of hards here. VDI, VHD, and VMDK, If you want to use this virtual machine inside the other Virtualization software like VMware, then choose the VHD and VMDK.
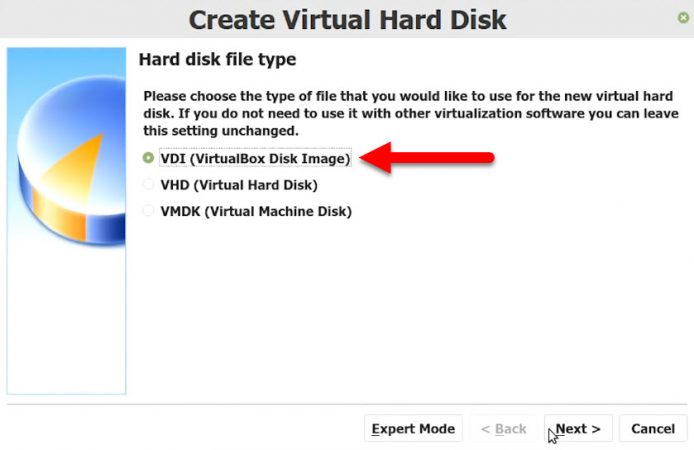
Here is the place where you need to choose the storage type. There are two types of storage, fixed and Dynamically allocated. The fixed store the exact amount of storage that you entering in the next step, but Dynamically allocated won’t do that. Instead, whatever you install it will restore that much amount of storage. So, I recommend you to go with the Dynamically Allocated.
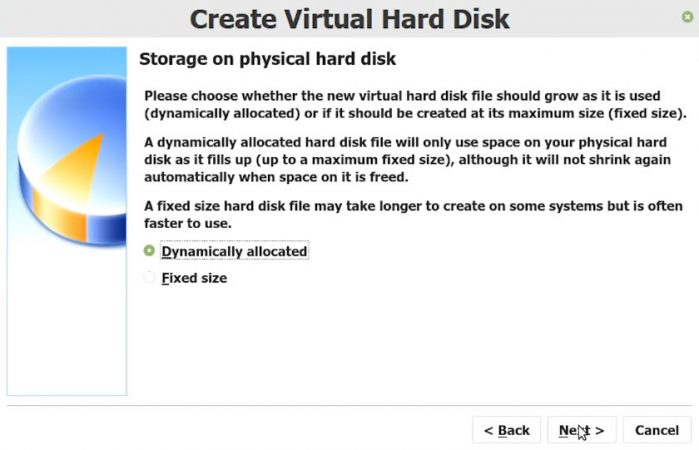
Just go ahead and choose the location where you want to save this Virtual machine. Then you can specify the amount of storage for the guest operating system.
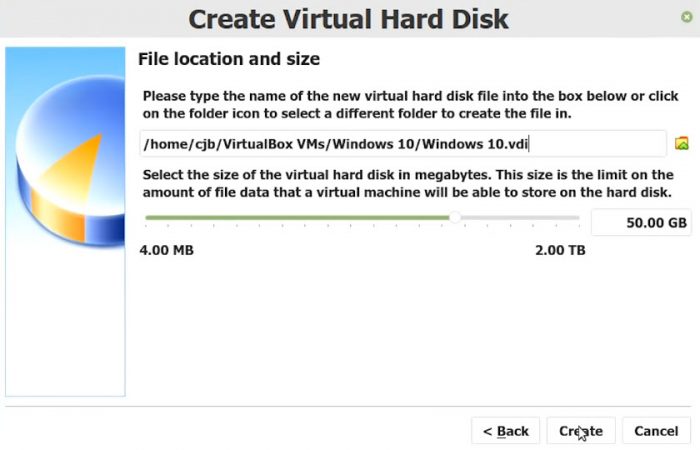
Start the Virtual Machine and the VirtualBox asks you to add the Windows 10 ISO, so, click on the Yellow folder.
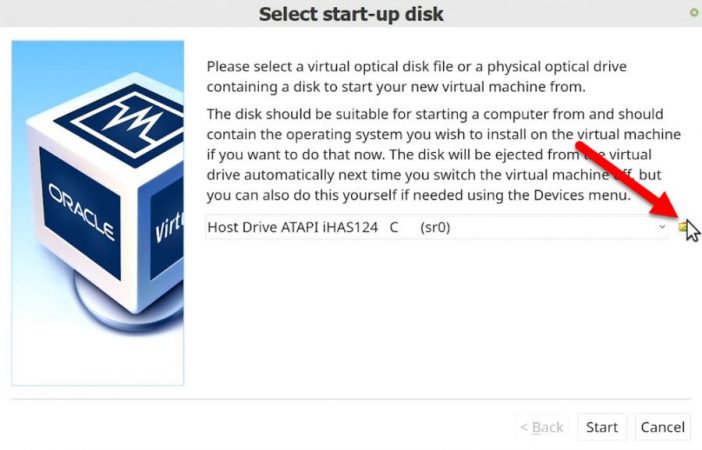
Once you click on the yellow folder logo, the optical disk selector will open. Here click on Add and locate the Windows 10 ISO and click open.
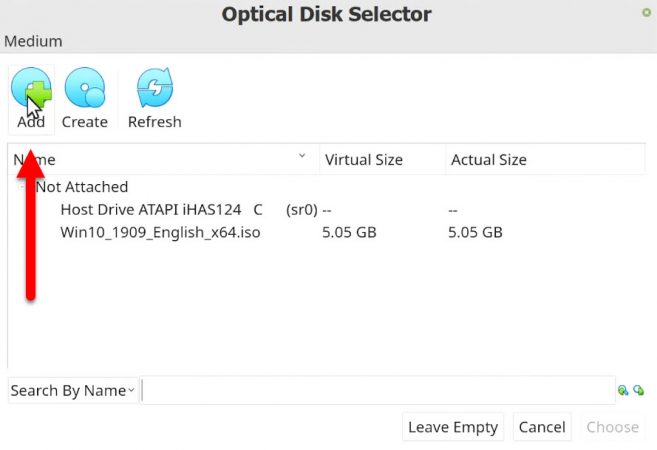
Click on Choose to add this ISO to install Windows 10.
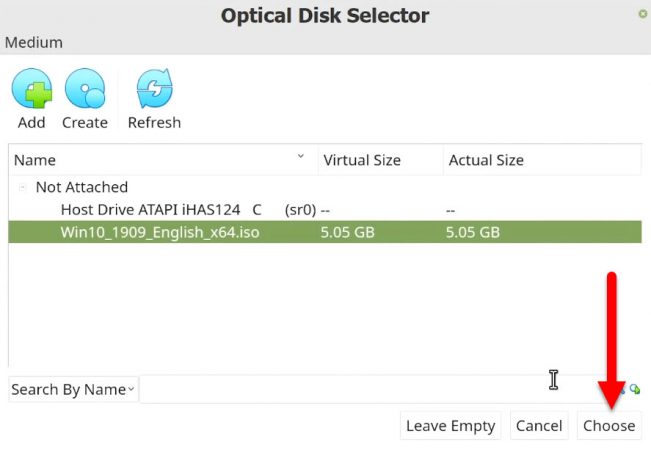
Install Windows 10 on VirtualBox on Linux
Installing Windows 10 is so much easy you would never imagine. After the operating system is booted, you have to select a language and click next.
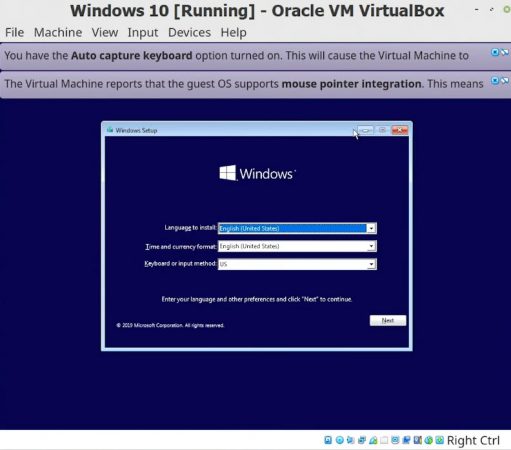
After the selection of language, keyboard, and language, choose to enter the license key of the Windows. If you don’t have the product key, simply select I don’t have a product key.
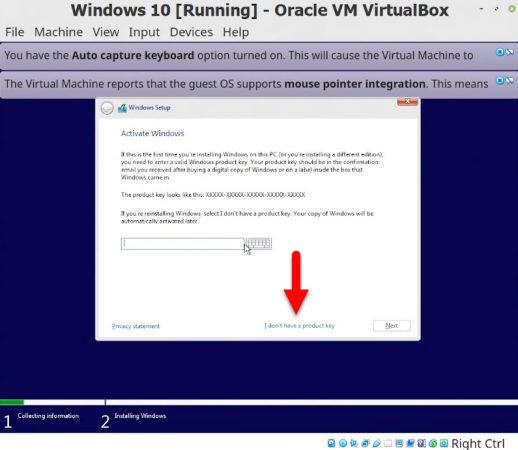
Go ahead and choose the version of the Windows which you want to test.
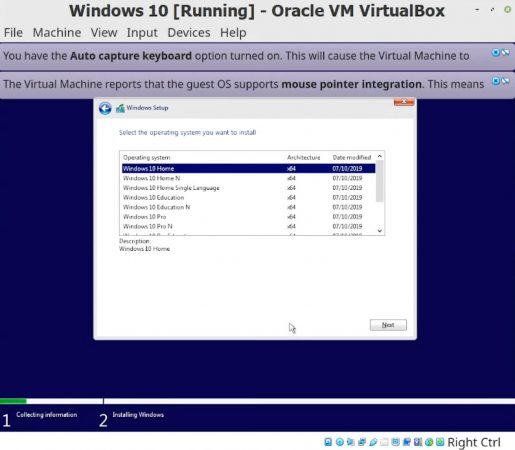
Here is the place where you have to agree with the license and agreement of Microsoft.
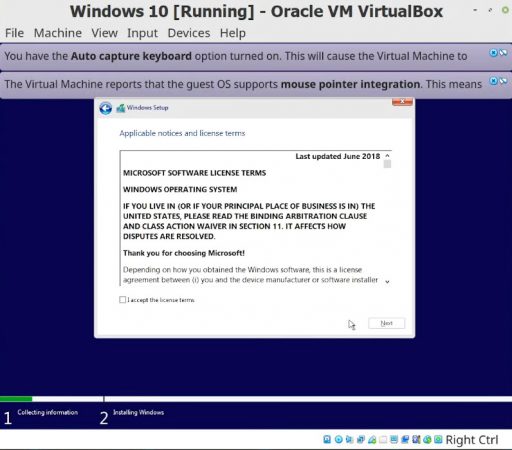
Also, choose the custom type of installation.
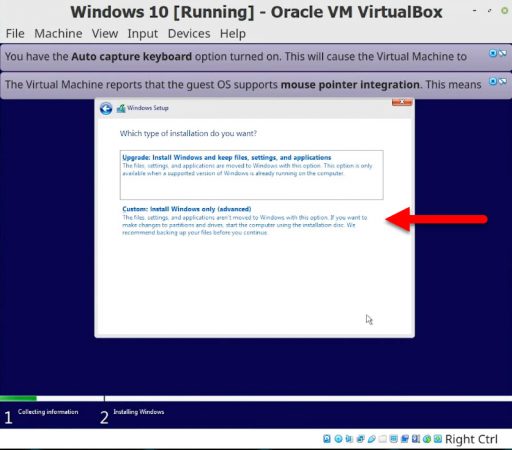
You have to create a New drive where the windows files should be copied. However, if you click next it will create the whole of the storage as one drive.
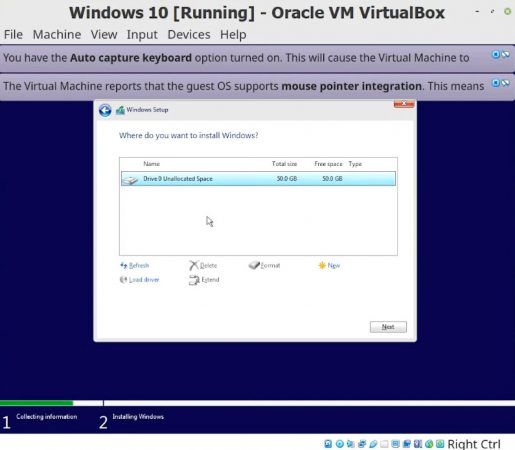
Wait until the Windows files should be copied on the selected drive. Once the files are copied your system will restart.
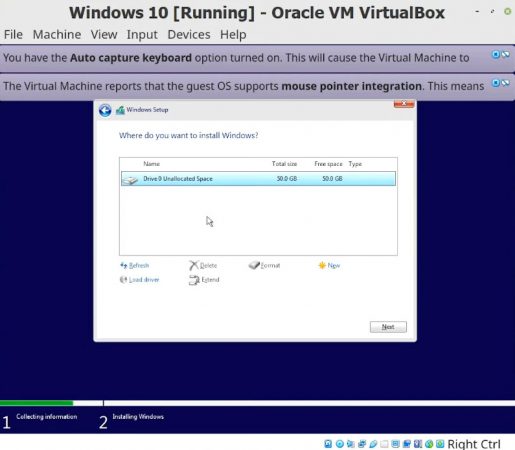
The other Steps are so much where I don’t need to provide any guidance. I believe in you, that you can do it yourself.
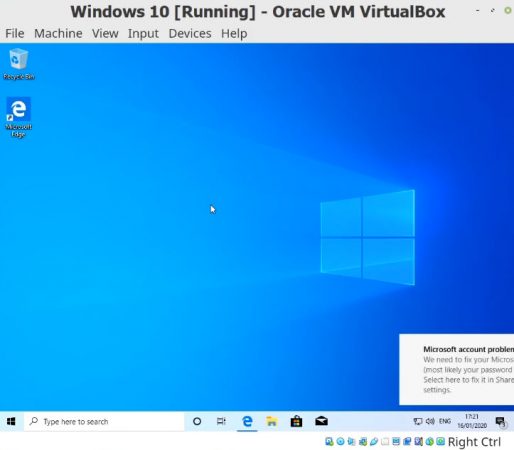
How to Configure Windows 10 Drivers in VirtualBox on Linux?
After installing Windows 10 on the actual PC, you have to update the windows, so the drivers should be configured. But inside the Virtual machine software like VMware and VirtualBox, you don’t have to do it. Because they have an additional tool that can configure the drivers automatically.
Step 1. Insert guest Tools
Ok, Launch and run the Windows 10 Guest operating system, then head over the devices and choose “Insert Guest Addition s CD Image“

Once the guest tools are inserted, inside This PC you will see “VirtualBox Guest Addition Tools”
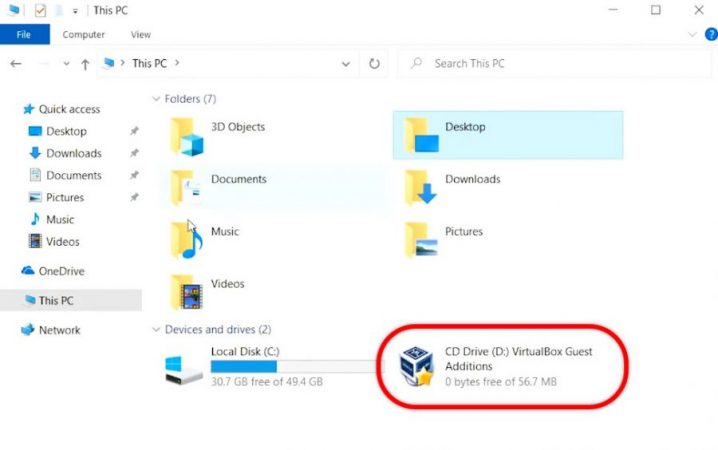
Open the guest addition tools and choose the Setup of VirtualBox Guest Addition Tools.
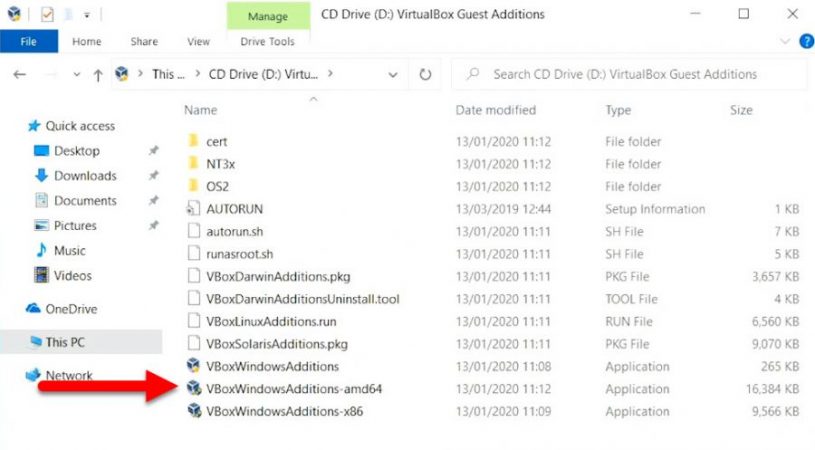
In the user account alert easily choose yes and move to the next step.
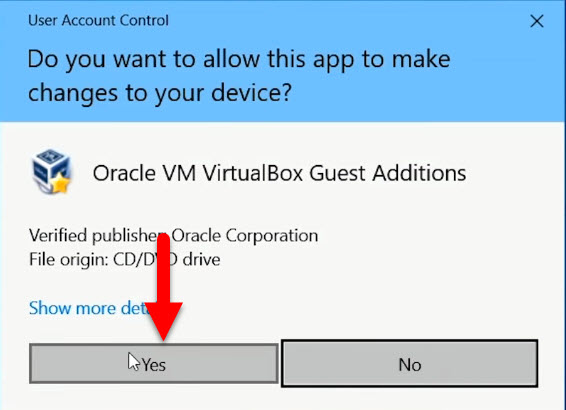
On the welcome screen of the guest addition tools click next.
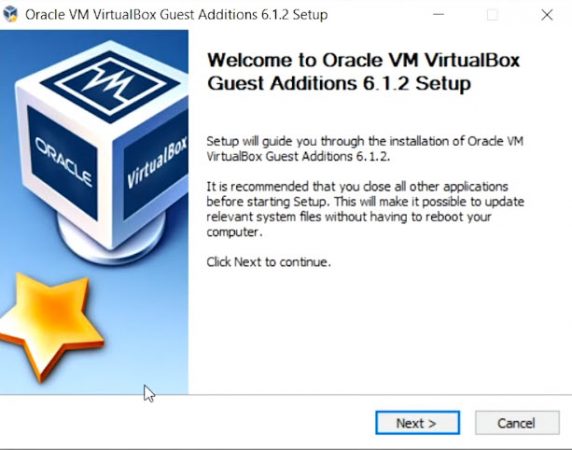
Now go ahead and choose the drive location where the software should be installed.
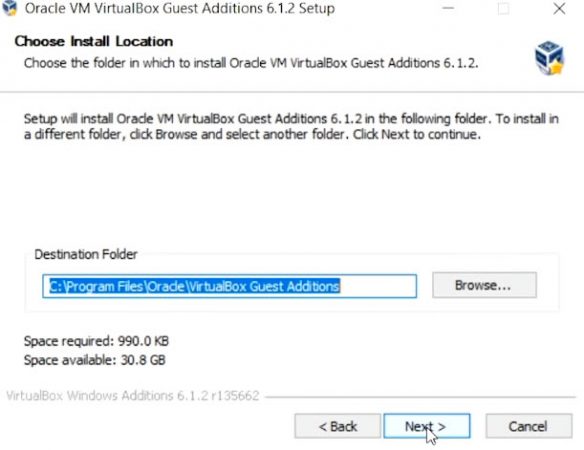
Now go ahead and choose that which Choose Components of the VirtualBox guest addition should be installed.
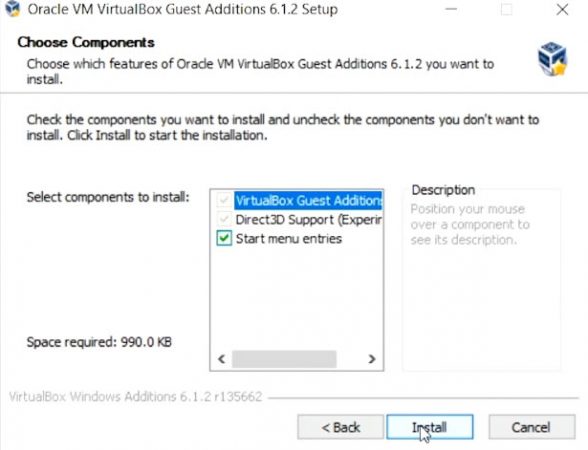
In the next step easily click next and wait until it should be installed.
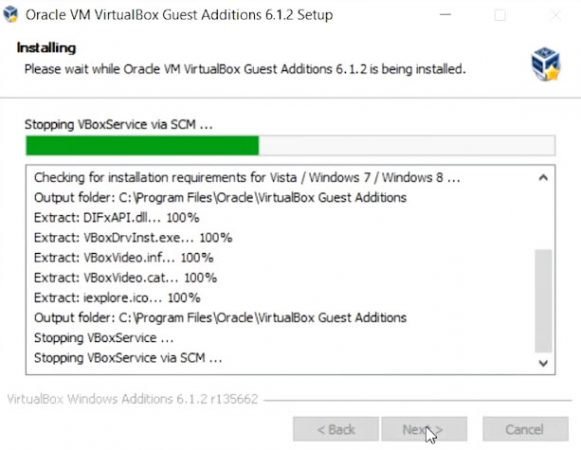
Once the files are installed and completed, choose the finish and it will restart the guest operating system.
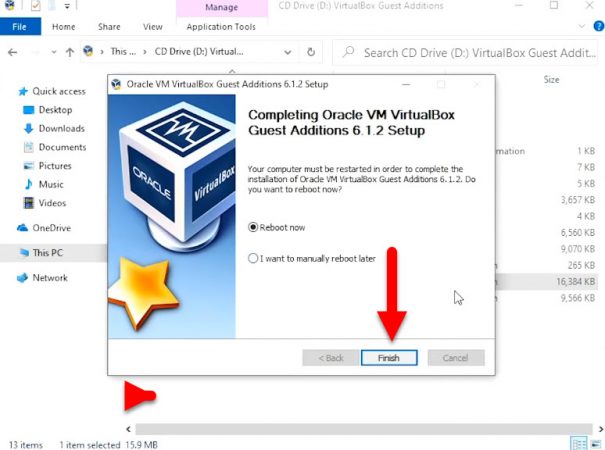
Conclusion
It’s all about How to Install Windows 10 on VirtualBox on Linux? I hope this post is helpful to you. So, if you like this post, please share it on social media.


2 thoughts on “How to Install Windows 10 on VirtualBox on Linux?”
Comments are closed.