Google has decided to enter the PC World with their Chrome OS Flex. For the first time, Google is supporting third-party manufacturers to install Chrome OS Plex on them. It means Google is going to give a new life to the aging Windows PC and older MacBook. It is not like previously you could not Install Chrome OS Flex on Your Windows PC, Laptop, and Macbook. In fact, you could install Chrome OS on any computer with the project brunch but the process is too long and a bit tricky.
Now that Google has announced Chrome OS Flex, it means Google is supporting directly third-party hardware. Apparently, Chrome OS flex can support any hardware even old laptops. Even these days if you go to market and buy a laptop with 4GB of RAM, 1TB hard drive, you will see that it is not performing very well.
For these types of computers, you had only two options, either install a Linux distro or simply put it on a shelf. Now that Google had announced Google Chrome Flex, it can support any hardware and besides the computer that I mentioned is working without any flaws and it is working totally amazing. If you are here to give life to your old computers, then let me guide you to the process of how to install Chrome OS Flex on Your Windows PC.
Overview of Chrome OS Flex and Requirments
In this post, you are going to learn this step by step instructions regarding installing Chrome OS flex on any computer. Alongside that, you will also learn what is Chrome OS Flex and what is my experience with Google’s new operating system.
What is Google Chrome OS Flex?
Two years ago Google bought the company called Neverware which was a New York-based company developing CloudReady operating system. The goal of Neverware was to run Chrome OS in any hardware, especially old hardware. Since CloudReady was built upon the Chromium OS open-source project, Now they included Linux support too. Since the time Google took over the project, for the first time, they have released Chrome OS Flex also known as CloudReady 2.0 based on Chrome OS. Let me tell you that Chrome OS is the official Desktop operating system of Google which has the support of Google services and Google Assistant. With Chrome OS Flex, it can support Linux, Google services, Google Assistant is also available except for the Google Play Store. I am hoping they will add it too since it is the first preview of Google Chrome Flex.
At the moment, Google is offering Chrome OS Flex to education and enterprise users for free, but regular users can also install Chrome OS Flex on their older PCs and Macbooks. The goal of this project is to utilize older hardware and offer better performance similar to modern computers. Since Google is maintaining the project we can also expect support from other manufacturers including Apple, Dell, HP, Asus, Lenovo, and more.
Requirments to Install Chrome OS Flex:
- Prepare a USB Flash drive/ Pen Drive with at least 8 GB or more storage.
- The processor must be Intel or AMD x86 and 64-Bit. It means there is no support for ARM processor (Not Yet at least).
- A computer with 4 GB of RAM or more.
- Your PC must have at least 16 GB storage or more.
- And finally check if your PC is in the Certified models list. In any case if your PC is not in the certified models list, have No Fear you can still install Chrome OS Flex. It means it’s going to work but there will be some minor issues with them. So, it means a non-certified PCs can also install Chrome OS Flex with some limited functionalities .
Steps on How to Install Chrome OS Flex
Step #1. Create Chrome OS Flex Bootable USB or you can say Flash Chrome OS Flex On USB Drive
To create Chrome OS Flex bootable USB, the first step is to install a Chromebook recovery utility extension from the Chrome Web Store. Chromebook recovery utility is an extension which is allowing you to create or flash the Chrome OS Flex build onto your USB flash drive. In simple words, this extension is creating a recovery media.
Note: Backup files of the USB Flash drive that you are using, because it will be erased.
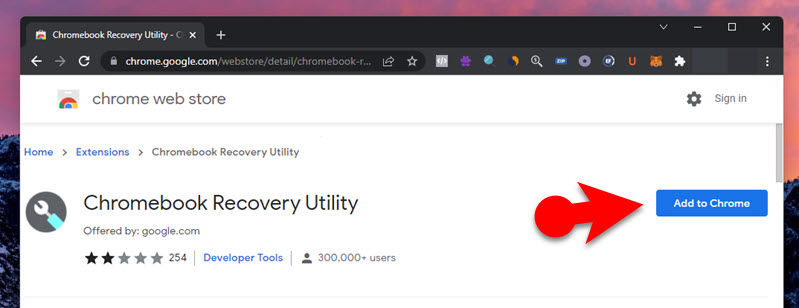
Step #2. Get started with Creating Bootable USB
Attach the USB flash drive to the computer, and then click on the Chromebook recovery utility. Once you did that one a small window is going to open then simply click on get started.
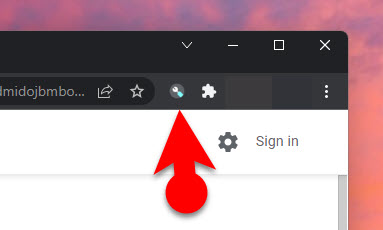
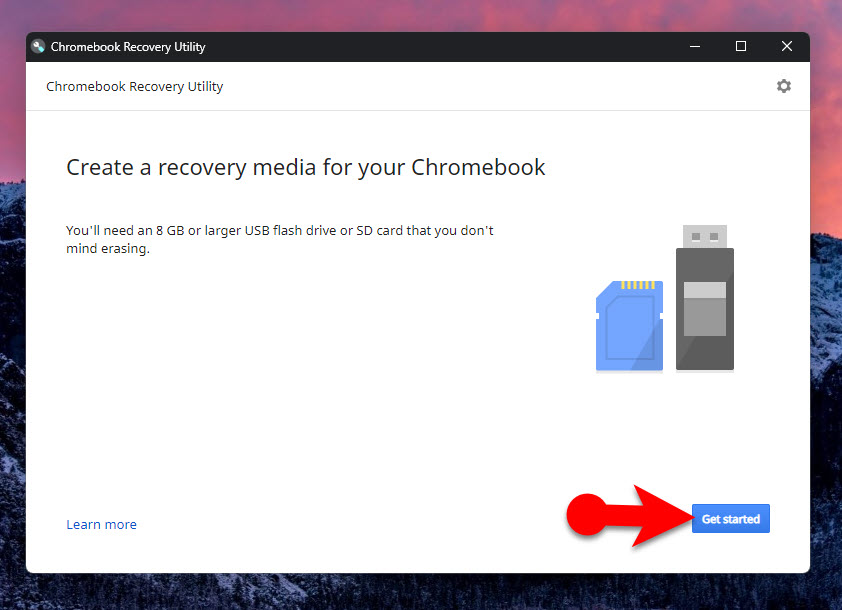
Step #3. Identify your Chromebook
Identify your Chromebook is the page where you are going to select a model from the lists. Simply click on select a model from a list.
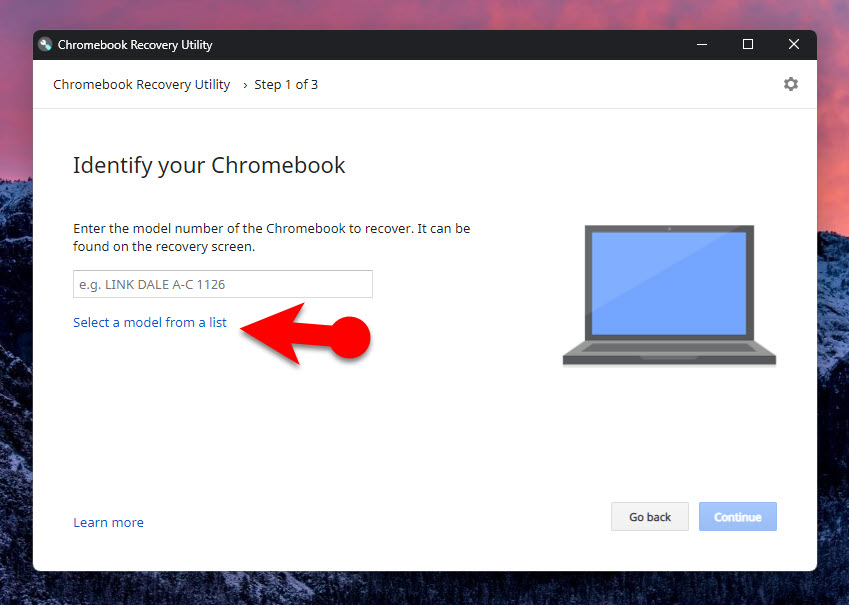
Step #4. Identify your Chromebook
The first option is to “select a manufacturer“, click on that drop-down menu, and choose Google Chrome OS Flex.
On the next drop-down menu, you have to simply choose Chrome OS Flex(Developer-Unstable) and click on Continue.
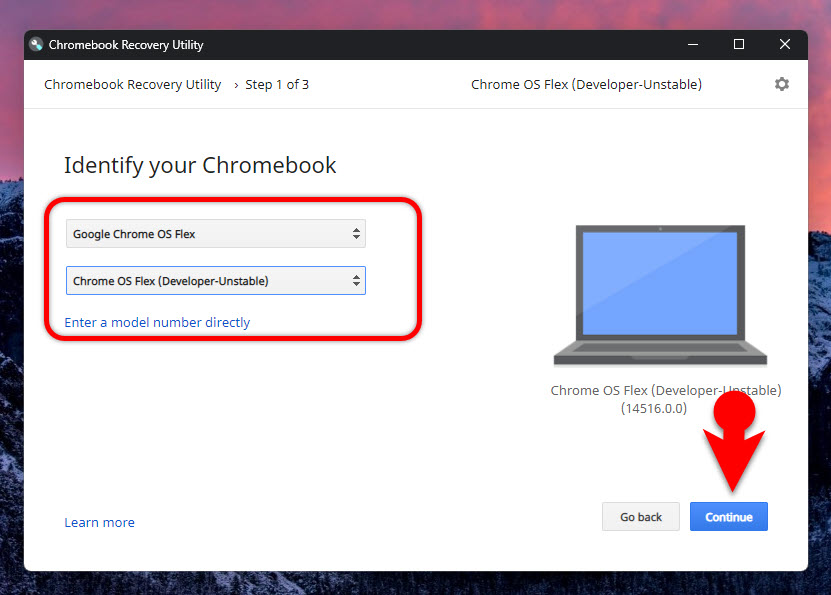
Step #5. Select USB Flash drive
It is time for you to select the USB flash drive to flash the Chrome OS Flex inside it.
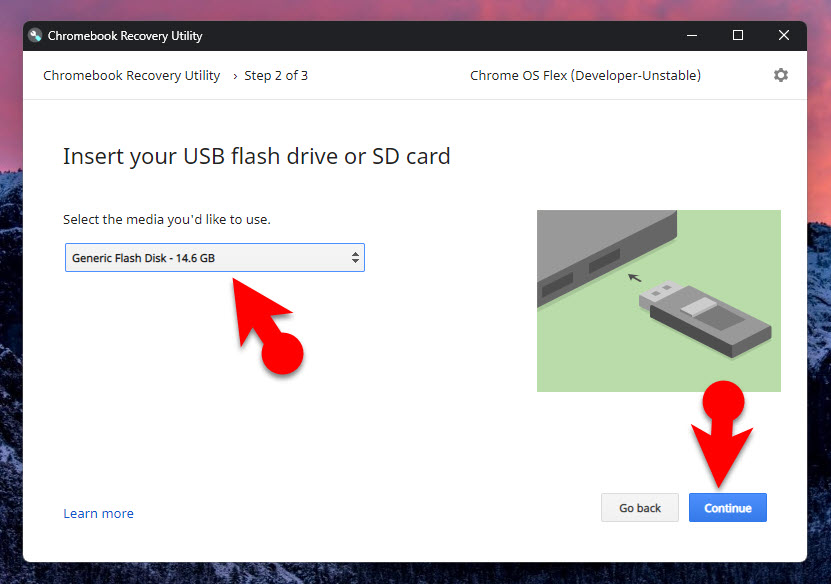
Step #6. Create Chrome OS Flex Bootable USB right now
The final step here is for you to simply click on “Create now” and the Chromebook recovery utility will create a bootable USB flash drive. How much time is going to take to create a Chrome OS Flex bootable USB, depends on your Internet connection.
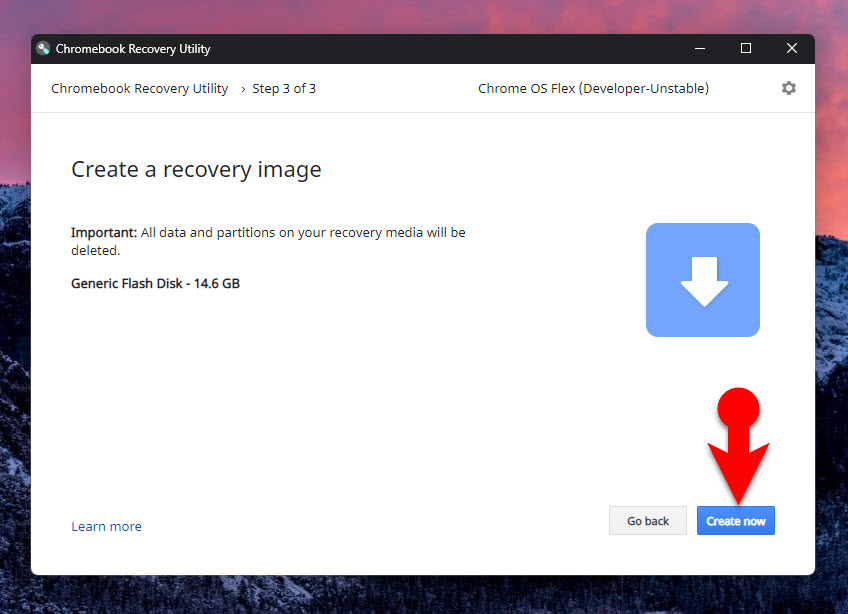
Install Chrome OS Flex on Your Windows PC, Laptop, and MacBook
Step #1. Restart The PC and press the Boot key of your computer
The moment the Chromebook recovery utility has finished flushing the Chrome OS flags inside the USB, you have to restart your computer. Upon the restart of the computer, you have to press the boot key of your computer. You need to keep pressing the boot key of your computer until you see the boot selection page. Also if you are installing Chrome OS flags on a custom-built computer, you need to find the boot key off your computer based on the motherboard.
Still here is a list of the boot keys of the manufacturers, but sometimes these keys do not work they have some hidden features. To know more about the boot key, BIOS key, recovery key, click on the below article.
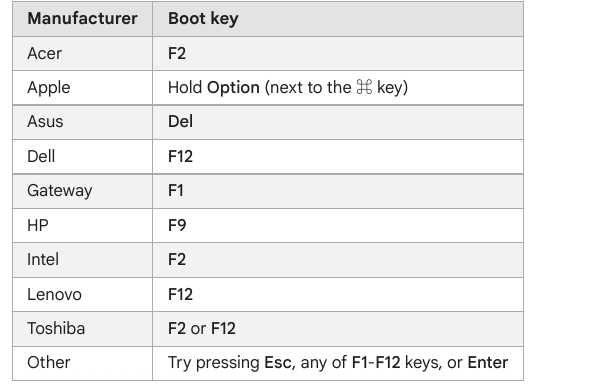
Step #2. When you are on the selection page, with the help of the arrow keys select the USB flash drive and then press enter on the keyboard.
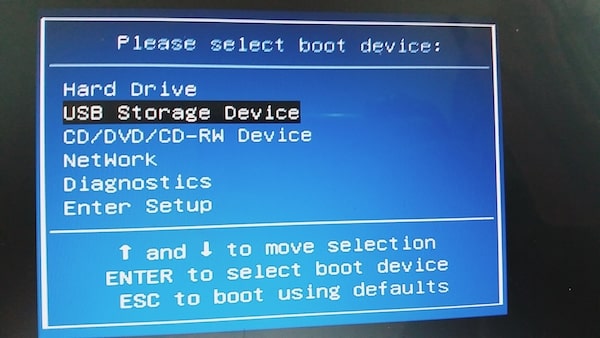
Step #3. Now you are on “the welcome to CloudReady 2.0” screen, simply click on get started. Also, you have to go to the on-screen instructions & sign in with your Google account.
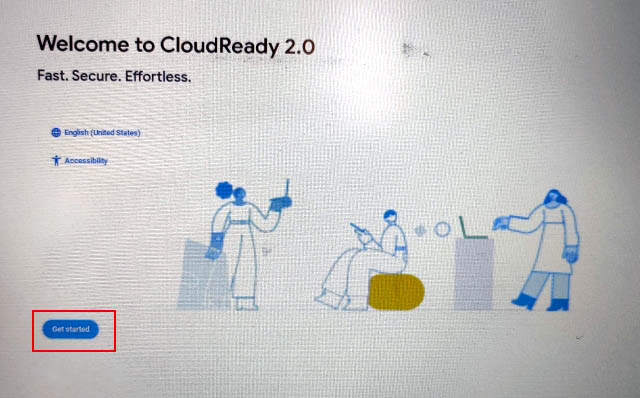
Step #4. Before installing Chrome OS Flex, first I recommend you to explore the Chrome OS Flex. This way you can check the compatibility of your hardware with the Chrome OS Flex such as Wi-Fi, mouse Bluetooth, touchpad, keyboard, and other devices.
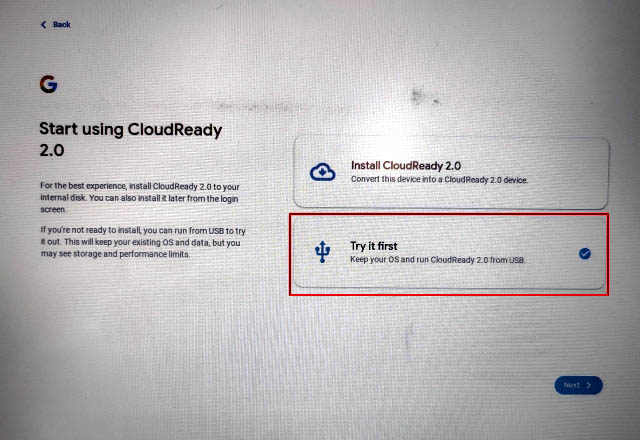
Step #5. The moment you are 100% sure to install Chrome OS flags, go for it. To install it, first, open the quick settings panel from the bottom corner and then sign out.
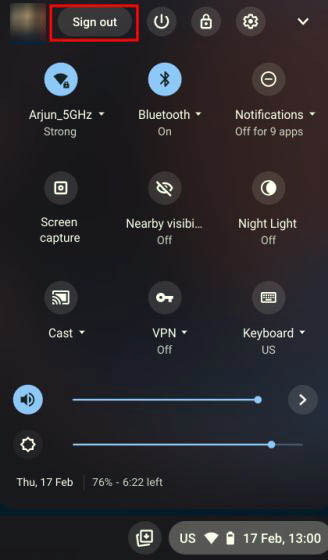
Step #6. At the bottom left corner, click on “Install CloudReady”.

Step #7. The final step is to click on “Install CloudReady 2.0” and then again click install.
Note: The moment you click on install, your hard drive will be wiped out, so you have to make sure before installing Chrome OS Flex on your computer to have a backup of your files.
The moment the installation is complete shut down your computer, remove the USB flash drive and normally boot your PC and you will be directly into the Chrome OS Flex.
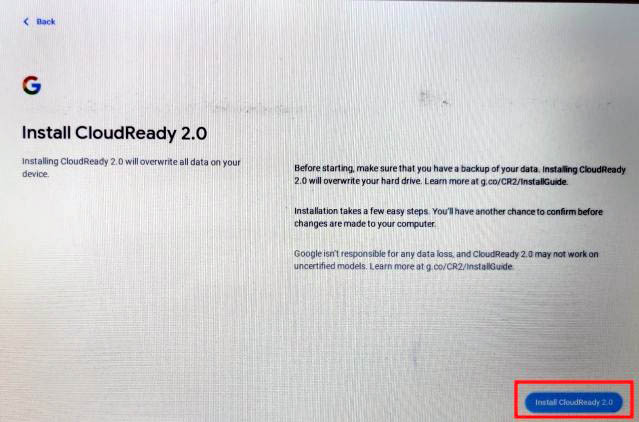
Chrome OS Flex on a Windows Laptop: First Looks and Impressions
I am 100% confident about saying this; Chrome OS Flex on a Windows laptop in terms of performance is far better compared to Windows 11 or Windows 10. Normally I am using Core-i5 7th Gen on the daily basis, but in comparison to the Chrome OS Flags on a Core-i5 4th Gen, Chrome OS Flex is on a different level. Also, the good thing about Chrome OS Flex is that Google’s services and the Google Assistant support are available inside it. At the moment keep in mind, that there is no Android support yet, and Google has not announced anything regarding the Google Play store in the future builds too.
And do not forget the Linux support too, it is far better than what I anticipated. Since Chrome OS Flex can support Linux apps, then you can run Linux apps efficiently without any problem.
Also, the last point for this article, the current version of the Chrome OS Flex is based on the Chrome OS 100 which is kind of cool. Hopefully, in two or three months, the Chrome OS flex will be available with a stable version for everyone. In simple words, Chrome OS Flex is the best alternative for your old aging computers, just install it, use it without any problem.
Will You Install Chrome OS Flex on Your PC or Laptop?
And this was our step-by-step tutorial on how to install Chrome OS Flex on your Windows PC, laptop, and Macbook. Also, I have not exactly tested Chrome OS Flex on Macbook, so rest assured all the process of installation is the same. Also, I attempted to dual boot the Chrome OS Flex with Windows 11 side by side come up but unfortunately, with the current boot loader, it is not possible. When another version of the Chrome OS Flex is released, I will give it a try and let you know. So, make sure you follow visit Intozoom on the daily basis.

