If you are going to open a drive which is encrypted with Windows BitLocker protection, most of the time you cannot access the drive data, as BitLocker is not compatible in Mac OS. Good news is that macOS BitLocker Reader can easily help you open read and write the BitLocker encrypted drive data on Mac computer.
BitLocker is the unique feature on Windows, which allows users to attach strong protection in the drive. Without a third party tool, you can only format the drive and make it accessible in Mac at the cost of all your encrypted-data, which is not we expected.
Just as you use the BitLocker drive in Windows, macOS BitLocker Reader enables you to unlock the BitLocker drive with a password or the recovery key file. It will never put your drive data at risk. After the decryption, you can transfer data between the drive and Mac computer without restriction.
Unlock a BitLocker Drive in Mac with macOS BitLocker Reader
macOS BitLocker Reader is a small utility designed for unlocking BitLocker encrypted drive on Mac. It is the easiest way to open/read/write BitLocker drive on almost all Mac system, including the newest Mac Catalina. The whole decryption process is similar to that of Windows, which makes it easy to handle for the newbies. Today, we will go through the whole operations in this tutorial.
Step 1: Download Cocosenor macOS BitLocker Reader
Visit Cocosenor official website and download the trial version and test it whether it is worth to purchase the key. You can only get the BitLocker drive displayed in trial version. It cost for a signer user $19.95 to get the registration code. But compared to other software, this tool is more affordable with lifetime usage.
Step 2: Install macOS BitLocker Reader on your Mac.
It is extremely easy to install macOS BitLocker Reader. With a double click on the downloaded program, you just click the Continue and Install button to make it installed in your Mac.
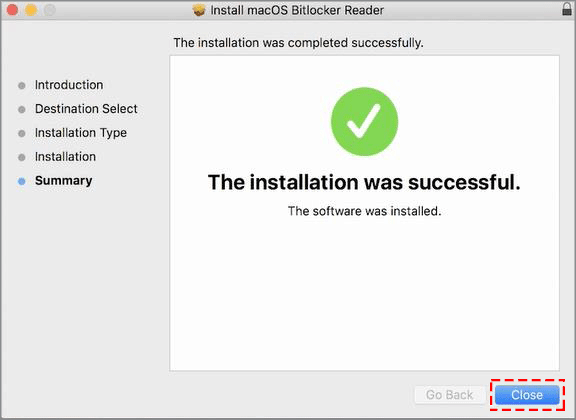
Step 3: Run the software and select your drive
Run the software and insert the BitLocker drive into Mac computer. You will get the BitLocker drive listed on the interface with BitLocker mark. After that, you can click the drive and select the Unlock button in the navigation toolbar. (Tips: If you are using Mac Catalina, you need to head to System Preferences > Security & Privacy > Full Disk Access and allow macOS BitLocker Genius program to access data. In such way, the drive can be recognized by the software.)
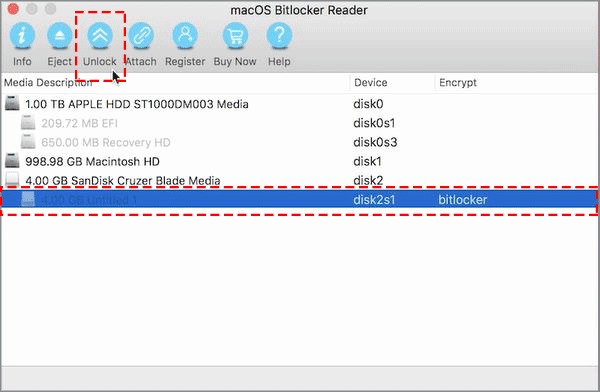
Step 4: Open BitLocker drive with a password or recovery key
Just as we mentioned before, you get two ways as the same as in Windows to mount the BitLocker drive. You can either enter the password or import the recovery key file to unlock the drive. No matter which one you choose, you should click the Mount button to start the unlocking.
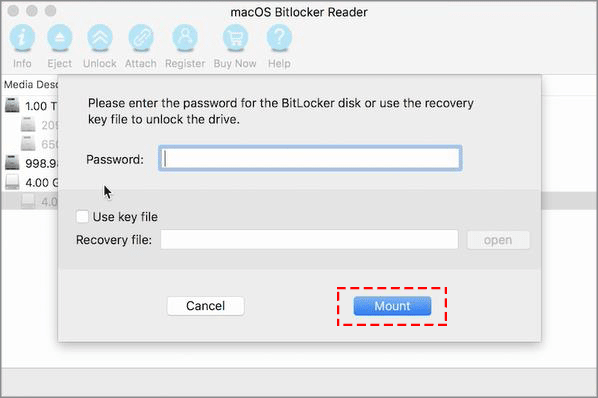
Step 5: Access the drive to deal with the content
In no time, there will be a decrypted drive listed on the program interface. Also, you can find it on your Mac and easily open it to access all the files in the drive. In addition, you can copy and transfer files between the drive and Mac. At this moment, the drive can work normally as the common drive. For the sake of your data, if you want to eject the drive from Mac, you should click the unlocked drive in macOS BitLocker Reader and hit Eject button on the navigation toolbar. Afterwards, you can manually plug the drive out.
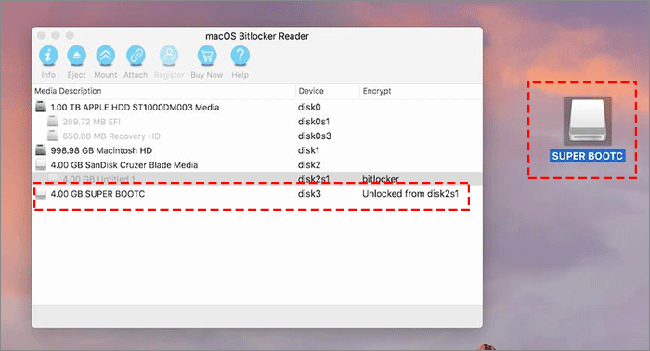
That’s all about how to open, read and write a BitLocker drive in Mac. Why not download macOS BitLocker Drive and work efficiently by getting reach to the BitLocker drive data now?

