It may have happened to you that you want to type the text of a photo and send it to someone or make a document from that file. If you are in a hurry in such a situation, it will definitely be very time-consuming. But iOS phones have the ability to do this for you in less than a few seconds, and you no longer have to type text manually. Get the job done by turning photos into text on iPhone without wasting time. Follow us until the end of this article to get acquainted with this feature that uses OCR technology. So, let’s being the process to Convert Picture to Text in iOS 16.
What is OCR technology?
The word stands for Optional Character Reader, a technology that looks for characters and words in pictures and converts them into text. This feature is very useful and is also available by default on iPhones, and you can convert photos to text on the iPhone in less than a few seconds.
Open your desired photo in the gallery, after viewing the desired image, you will see a square icon on the right side of the photo, which by clicking on it, the photo will turn into text and you can copy it and paste it into the desired location.
Steps Convert Picture to Text in iOS 16
- Open the photo that you want to convert to Text in your gallery.
- Click on the square icon.
- Now Copy the text.
- Then paste it anywhere that you want it.
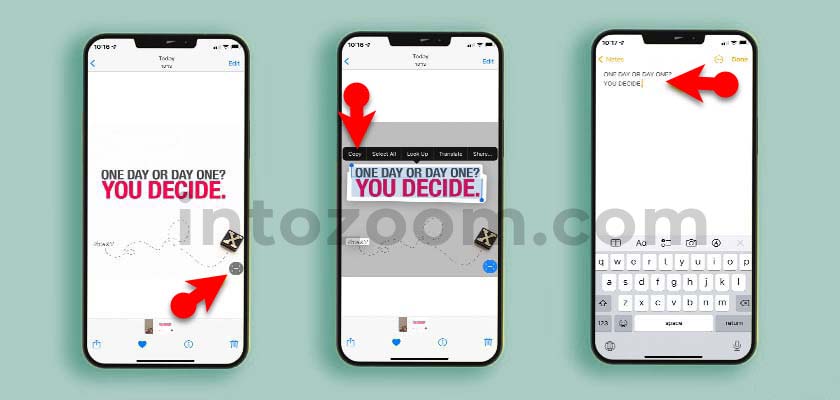
Note: Of course, you should keep in mind that converting photos to text on iPhone with the above method is not suitable for Hindi, Urdu, Dari, Persian, Pashto, Arabic, Indonesian, etc texts. And you can only convert images with English, German, and French to text. But if your photo has Hindi, Urdu, Dari, or Persian text, what should you really do?
Convert photos to text on iPhone, for other languages
Note: The methods that I am performing can work on any language that you want.
1. Use Google Lens
Google lens is a powerful product of Google, the good news is that you can download this application from the App Store on your iPhone. Since Google is very established with other languages, you can convert any image to text. Apparently many Android devices do not have the features to convert photos to text directly within their gallery, instead, they can use the Google lens. The only thing that Google lens is not going to work is in the offline mode, you have to be connected to a network.
Conclusion:
These were the steps that you can use to convert any image to text on your iPhone. The good news is that you can use Google lens to convert any image to any language that you are using. I admit that in this portion iOS is limited to only selected languages.

