The truth of the matter is that the new PCs come with UEFI support which leaves big trouble for a clean installation of Windows. Well, exactly not very big trouble if you know How to prepare the USB flash drive for the UEFI or GPT Partition. If you do not prepare a GPT Partition bootable USB, during the installation you will need to format your Hard Drive, which means you will lose the Data. Have no fear since I am here, I will guide you on how to create GPT Bootable USB with CMD and rufus on Windows 10, Windows 8, and Windows 7.
Windows has three types of partitions which are known as the Primary partition, Extend Partition, and Logical partition. The primary partition is the main among the two others which contain the Operating system. In other words, everything that you are using is located within the primary partition, mostly known as drive C.
A side the Partition there are the file systems too and on Windows, commonly MBR and GPT are popular. Although there are other types of partition like exfat, but Master Boot drive (MBR) and GUID Partition Unit (GPT) are popular.
Both of these file systems have their own differences but among them storage limitations around 2TB for MBR and 9400000000 TB for GPT. GPT was developed to replace the MBR and the older version of BIOS known as a legacy. UEFI is currently replacing the legacy boot when you are booting your PC.
Since Microsoft has developed a better replacement for storage limitation people need to update their abilities. What I mean is you have to learn How to Create GPT Bootable USB with CMD on Windows without any software. Before wasting any more time let’s start the process.
Create GPT Bootable USB with CMD
Well, If you know How to create a Bootable using the CMD, then you know 95% of the way. For those users who don’t know, I will guide them step by step.
Step 1. I am assuming you have attached the USB flash drive to the computer, then Run Command Prompt or PowerShell as administrator by searching on the start menu.
Step 2. Type List disk and press enter.
Step 3. Choose the USB Disk using select disk #no.
Step 4. type clean.
Step 5. Type convert MBR (If you need an MBR file system) or type convert GPT if you are looking it.
Step 6. Create a New Partition using the create partition primary command.
Step 7. Format the USB with this command (Format fs = NTFS Quick). You can also replace the NTFS with fat 32.
Step 8. type active
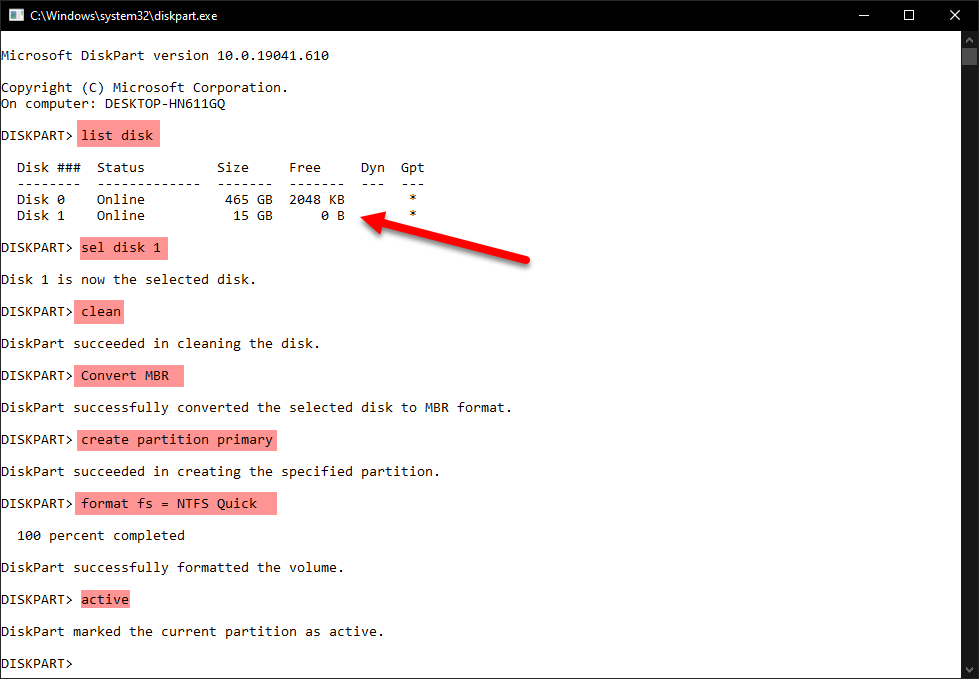
Here is the complete command list, incase you need.
Microsoft DiskPart version 10.0.19041.610
Copyright (C) Microsoft Corporation.
On computer: DESKTOP-HN611GQ
DISKPART> list disk
Disk ### Status Size Free Dyn Gpt
-------- ------------- ------- ------- --- ---
Disk 0 Online 465 GB 2048 KB *
Disk 1 Online 15 GB 0 B *
DISKPART> sel disk 1
Disk 1 is now the selected disk.
DISKPART> clean
DiskPart succeeded in cleaning the disk.
DISKPART> Convert MBR
DiskPart successfully converted the selected disk to MBR format.
DISKPART> create partition primary
DiskPart succeeded in creating the specified partition.
DISKPART> format fs = NTFS Quick
100 percent completed
DiskPart successfully formatted the volume.
DISKPART> active
DiskPart marked the current partition as active.
DISKPART>Also Read:

