Startups, giant companies (Tesla, Apple, Samsung, Netflix, Hulu, and more), everyone has to bring up their business on top. One of them, besides the Search engine, is Ads, Ads on the Search engines, social media, or banners. So, in simple words, ads are playing a key role in promoting a business, whether it is websites, Online Courses, or YouTube. Visitors should ease their suffering over the creators who bombarded their sites with annoying pop-up ads and video ads. So, if you are using the Microsoft Edge browser on your Android on iOS, you can turn off the ads by adjusting some settings. So, let’s start the process of How to Block Ads in Microsoft Edge on Android and iPhone.
By the way, Microsoft has not created a separate tool to block those ads, instead, they are in contract with Adblock plus company. It shows how Microsoft is working hard towards getting more users to use Microsoft Edge.
Microsoft Edge
Microsoft Edge was launched with Windows 10 back in 2015 and since then major updates and modifications have been done. Specifically when Microsoft used the open-source project of Google Chrome code to build the current version of Microsoft Edge.
Since Microsoft Edge is based on chromium, all the extensions are available, however, Microsoft has brought some changes to it. Like partnering with Adblock Plus company to block annoying ads, using smart security, a new design, a new look, and more. So, in simple words with Microsoft edge, you can view source code, block ads, view webpages with the read view, personalize browsing history, and more.
How to Block Pop-ups Ads and Redirects on Microsoft Edge (Android & iOS)
Propellerads is one of the companies which is providing Pop-up ads, redirects ads, and other types of Ads. You can block these low-quality advertising networks which provide lucrative ads to the creators. To block this low the Pop-ups and redirects ads on Microsoft Edge follow the below procedures:
Step 1. Launch Microsoft Edge and tap on more options which is looks like three dots.
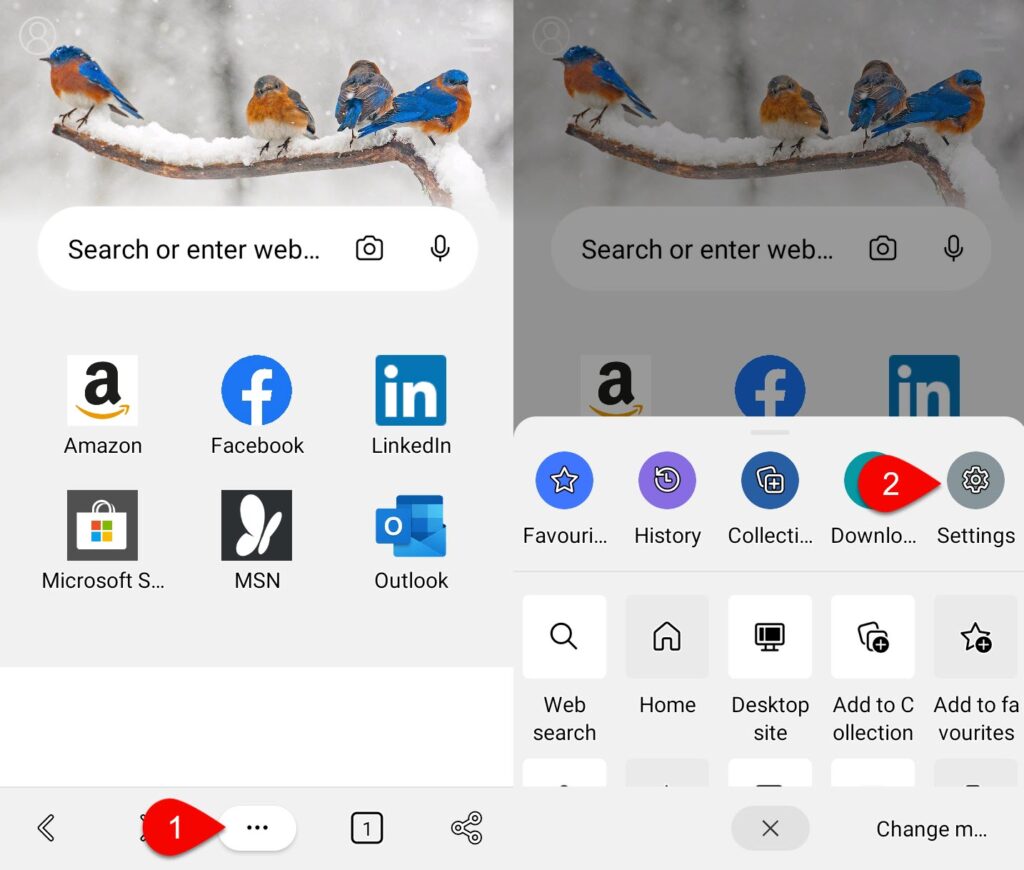
Step 2. Within the Settings you have to find site permissions> then tap on Pop-ups and Redirects.
Step 3. Tap on the Pop-ups and Redirect to turn it on.
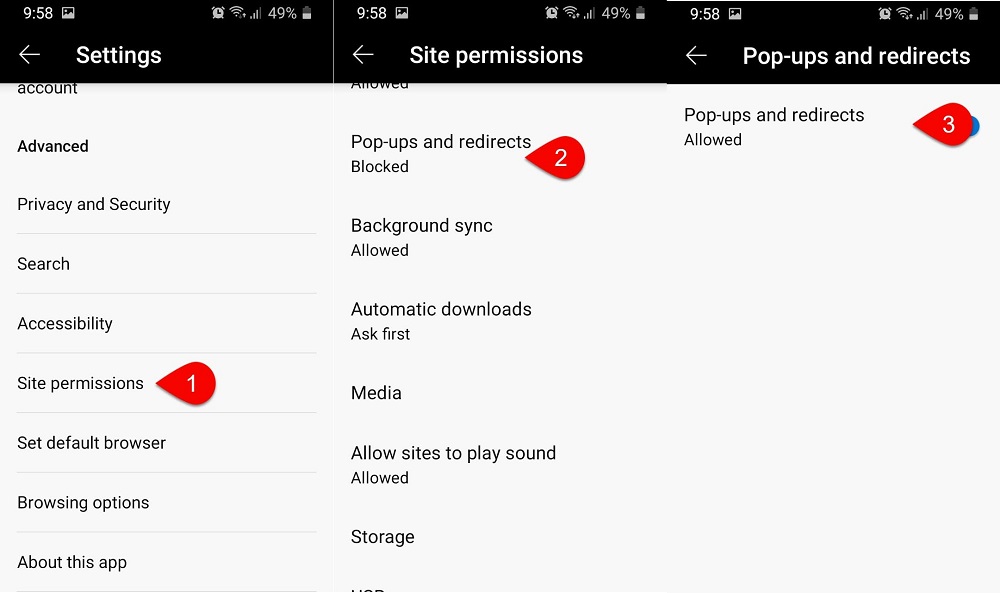
How to Block Ads on Microsoft Edge?
Well, thanks to the partnership of Microsoft and Adblock Plus, the Adblock Plus extension is already available on Android and iOS. Once the extension is enabled all the Ads will automatically disappear.
Step 1. Open Microsoft Edge and tap on three dots which I have named more options.
Step 2. Find Content Blockers and tap on it.
Step 3. Enable the toggle button under the Block ads option.
This option will block redirects, Pop-ups, ads on your Android device on Microsoft Edge. Keep in mind, it will allow some acceptable ads which are not intrusive to the browser.
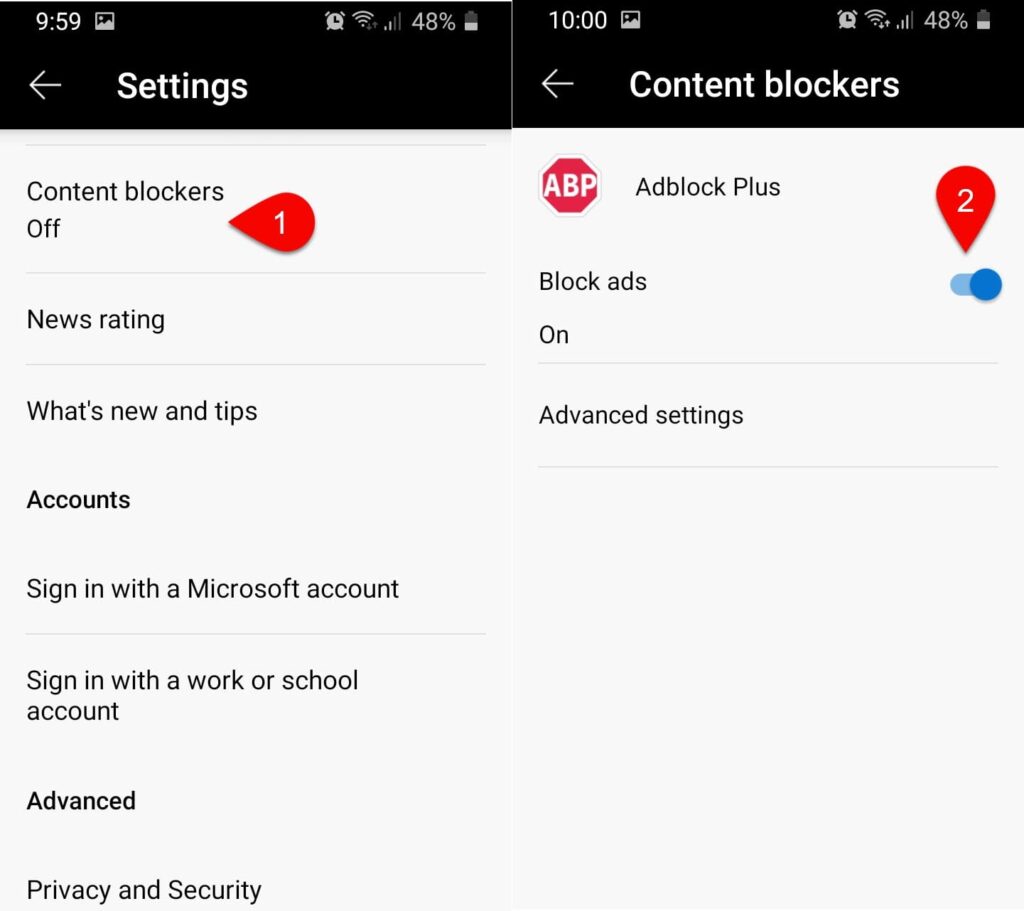
How to allow some websites to show ads on Microsoft Edge
On the web, every type of website and blog are there, if you think those are not providing disturbance you can allow them. In that case, you have to make some adjustments to the settings of Adblock Plus to show ads on that site or content.
Step 1. To make it happen open Edge browser and go to the settings by tapping on three dots.
Step 2. Find the Content Blockers and toggle it to enable ads.
Step 3. Tap on advanced options and then whitelisted websites.
Step 4. Their you have to Provide domain of site that you want to allow ads.
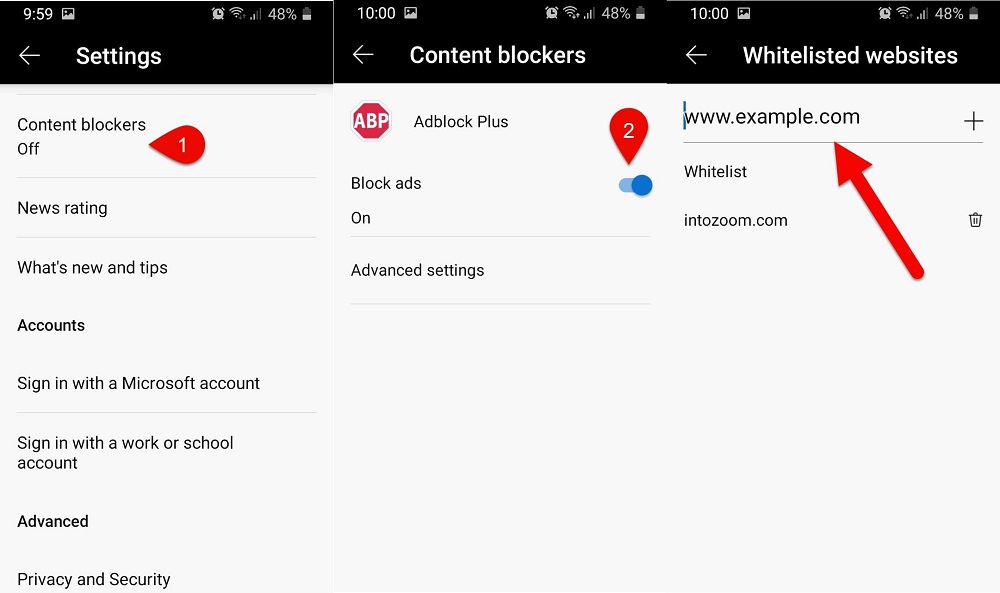
This setting will enable showing ads on the mentioned box rest assured will be disabled ads. As soon as you saw the site turning its goal towards lucrative ads you can remove the URL from the whitelisted section. You can repeat the steps over and over to add more websites or remove more websites from the whitelisted sites.
Summary
Thanks to the collaboration of Microsoft and Adblock Plus extension we can be saved from lots of time. The tremendous support from the Adblock Plus extension can drive more users towards using Microsoft Edge. With the Advanced settings, you can monitor to block or whitelist the domain or fully stop a domain from showing ads.
Also Read:

